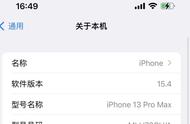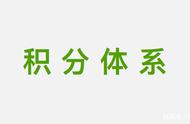excel表格怎样复制保持原来格式(贴成数值又保留格式的一步到位操作谁会)
今天教大家一个复制粘贴的小技巧,Ctrl C、Ctrl V 经常用,但是这个技巧却鲜少人知道。
案例:下图 1 的数据表中既有公式又有数值,之所以用了公式,是为了方便向右拖动时月份数递增,而不必手工改写。但是如果要将这个数据表复制粘贴到右边,月份中的公式也会发生变化。
如果要将数据表粘贴为值,同时又保留格式不变,有什么最简单的方法?
效果如下图 2 所示。
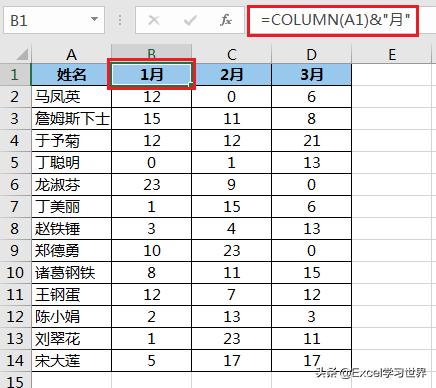
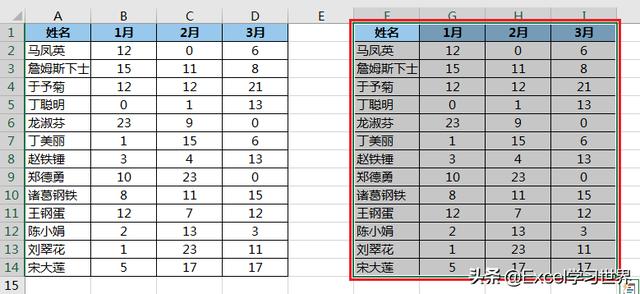
1. 如果将数据表复制粘贴到右边,标题的月份就会发生变化,原因就是月份中的数字是公式。
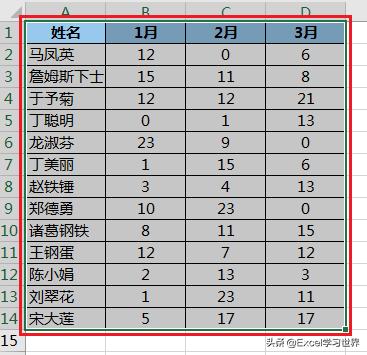
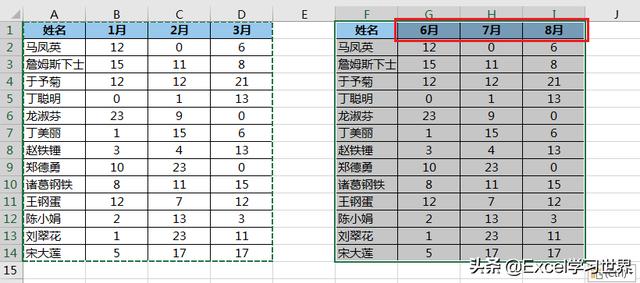
选中 G1 单元格,可以看到确实是因为将公式复制粘贴过来,导致月份完全变了。因此,在这种情况下,我们既要复制表格格式,又要确保数值不变。
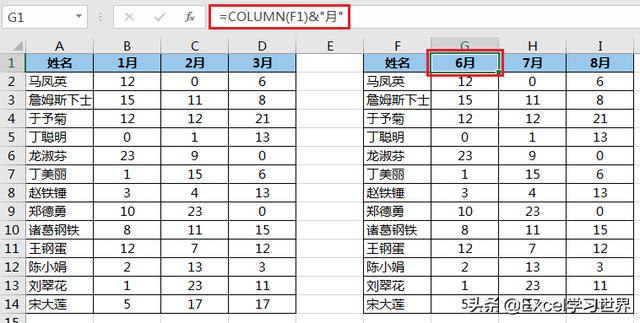
一般来说,普通人可能会这样做。
2. 复制表格后 --> 选中目标单元格 --> 选择菜单栏的“开始”-->“粘贴”-->“选择性粘贴”
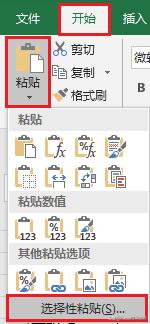
3. 在弹出的对话框中选择“数值”--> 点击“确定”
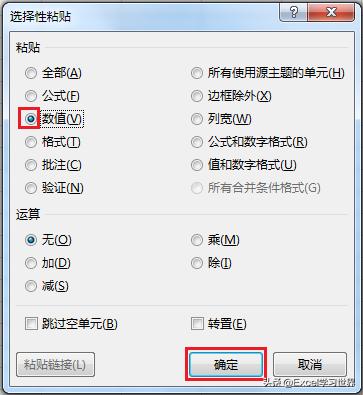
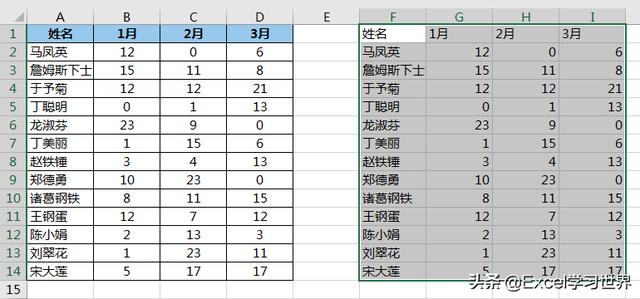
4. 将原数据表的格式用格式刷复制到目标区域。

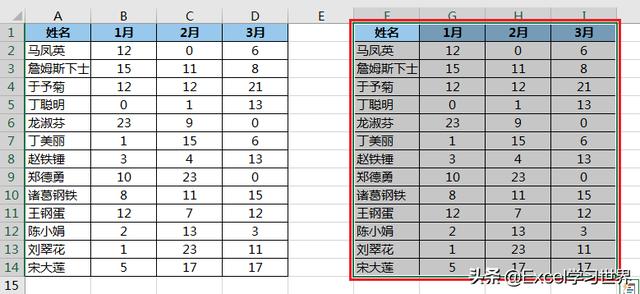
这样操作虽然没错,但是有比这更高效的方法。
5. 选中第一行 --> 按住 Ctrl 键,选中数据表的其他区域 --> 在目标区域按 Ctrl V
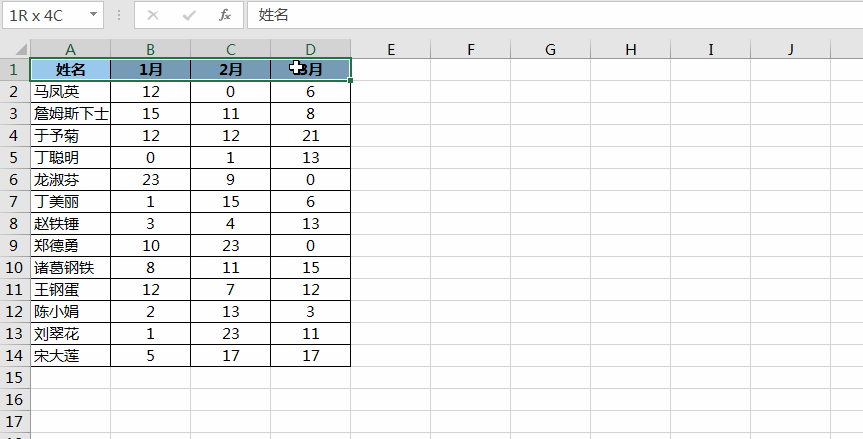
如果先选中第一列,再选其他区域,然后粘贴,也没问题。说白了,跟你先选公式还是先选数值没有关系,重点就是要分开选。
甚至对于全都是公式的区域,这样操作也没问题,比如将 B1:D1 区域用这个方法复制粘贴到右边。
6. 选中 B1 单元格 --> 按住 Ctrl 键,选中 C1:D1 区域 --> 选中 F1 单元格,按 Ctrl V
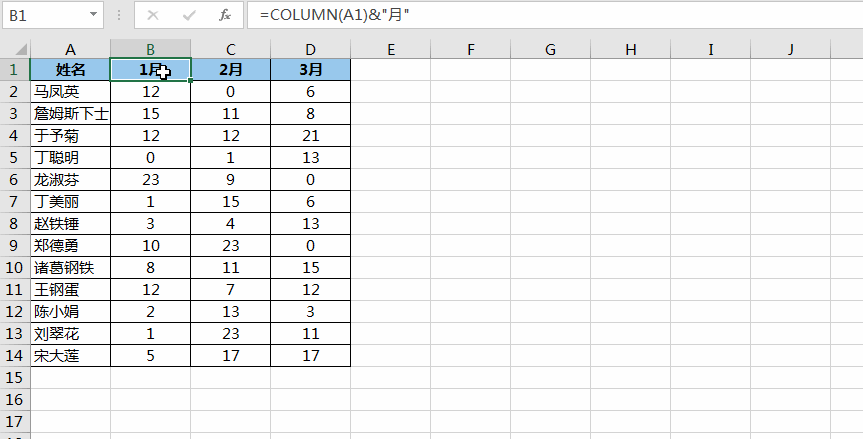
也同样能实现这种效果。
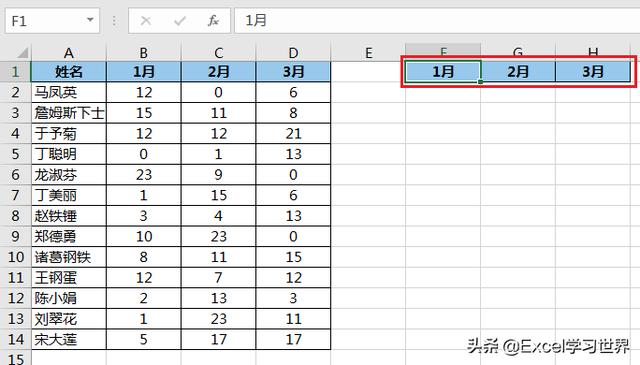
很多同学会觉得 Excel 单个案例讲解有些碎片化,初学者未必能完全理解和掌握。不少同学都希望有一套完整的图文教学,从最基础的概念开始,一步步由简入繁、从入门到精通,系统化地讲解 Excel 的各个知识点。
现在终于有了,以下专栏,从最基础的操作和概念讲起,用生动、有趣的案例带大家逐一掌握 Excel 的操作技巧、快捷键大全、函数公式、数据透视表、图表、打印技巧等……学完全本,你也能成为 Excel 高手。
,- wps表格怎么复制成图片(快来收藏这篇文章)
- 有什么办法防止上课睡觉(这10个小妙招学生正需要)
- 怎么查询驾考成绩记录(考试成绩这样查询)
- 大雪过后为什么感到格外安静(天冷没人出门还是声音大多被雪吸收)
- 羊角蜜正宗吃法(羊角蜜怎么吃)
- 为什么微信搜附近的人看不到我呢(丈夫发现妻子与人同居)
- 无痛人流最佳时间从什么时候算起(意外怀孕怎么办)
- 迷你世界创造生物如何用触发器让宠物跟随自己(触发器新增事件“按键”功能让小猪走正步)
- 芬兰看极光最佳时间(芬兰极光带来片刻的宁静)
- 五个防震减灾知识(这些防震减灾知识你知道吗)
- tcl空调到底能不能买(搞清便宜秘密后)
- 亲爱的英语怎么念(money是“钱”)
- 绝地求生怎么把配件一键卸下(王小歪提到这几个点你一定要知道)
- 图片修改怎么把字去掉(PS去除文字、换俩)
- 岐山臊子面为何量少(臊子面之争纯属庸人自扰)
- 华为怎么设置免费主题(清新别致)
- 国产linux操作系统的特点(易用性不比Windows差)
- 红烧日本豆的家常做法(好吃到舔盘子的红烧日本豆腐)