excel indirect函数动态引用区域(–)
汇报演示工作的时候,如果能将图表制作成动态的,演示效果立刻上了好几个档次。
动态图表的制作方法我之前分享过很多了,今天教大家利用一个经典函数 indirect,制作出动态图表。
案例:下图 1 是班级同学的各科考试成绩,请制作出用下拉菜单控制的动态图表。
效果如下图 2 所示。
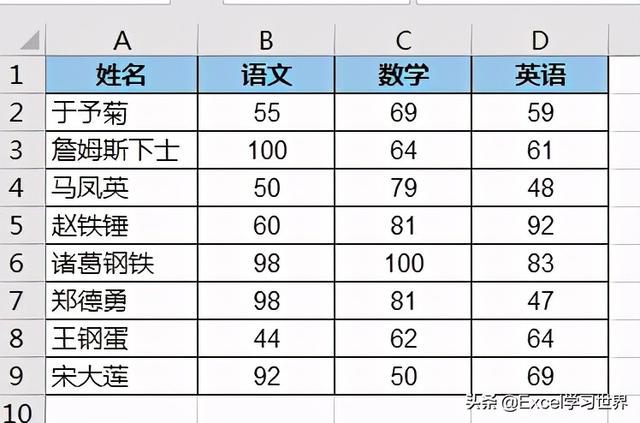
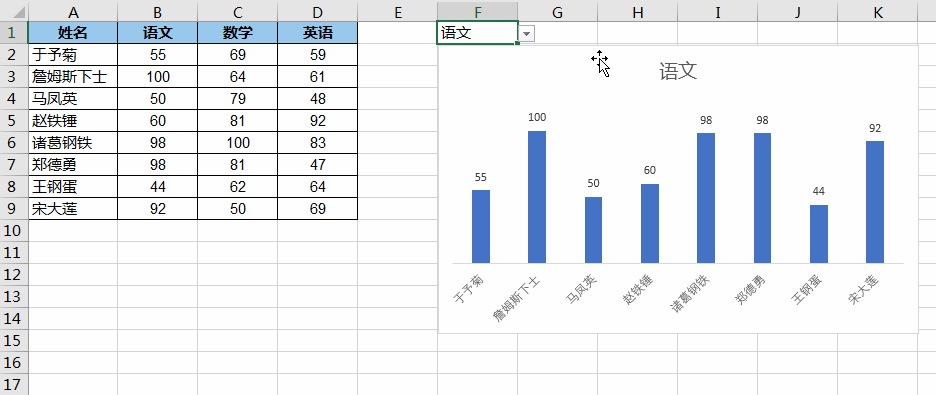
先将三门课的成绩分别制作成名称。
1. 按 Ctrl F3 --> 在弹出的“名称管理器”对话框中点击“新建”按钮
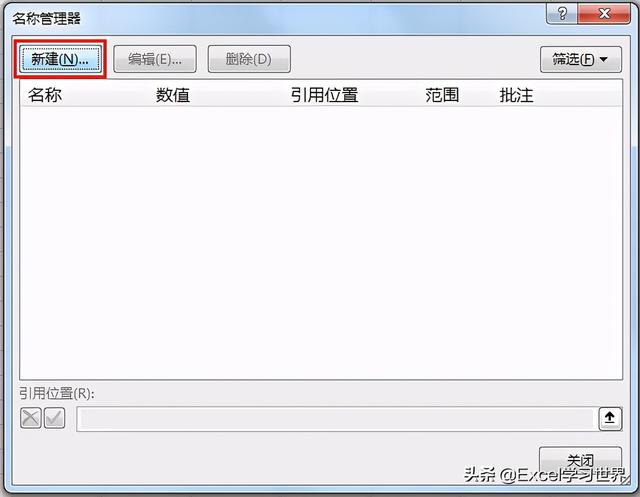
2. 在弹出的对话框中按以下方式设置 --> 点击“确定”:
- 名称:输入“语文”
- 引用位置:选择 B2:B9 区域
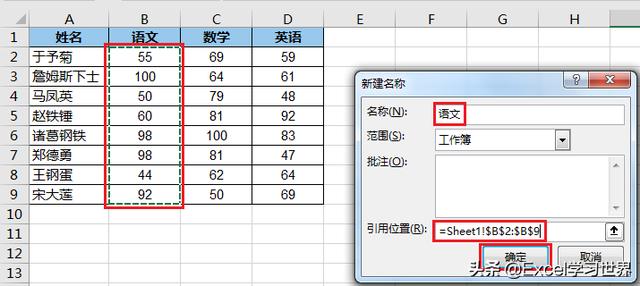
第一个名称已经创建好了,用同样的方式继续创建其他名称。
3. 点击“新建”按钮
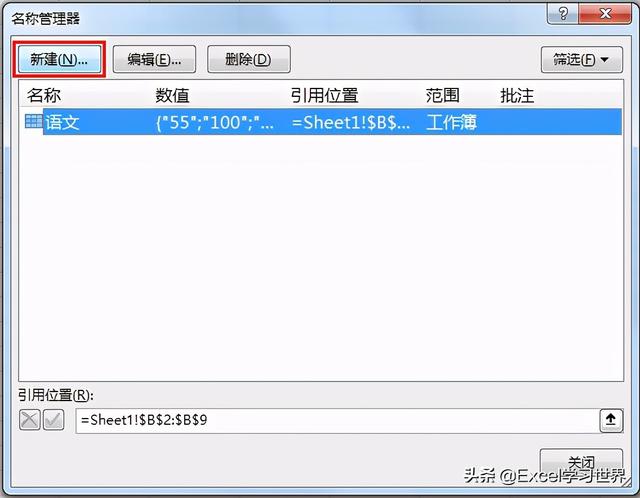
4. 在名称区域输入“数学”,引用位置选择 C2:C9 区域 --> 点击“确定”
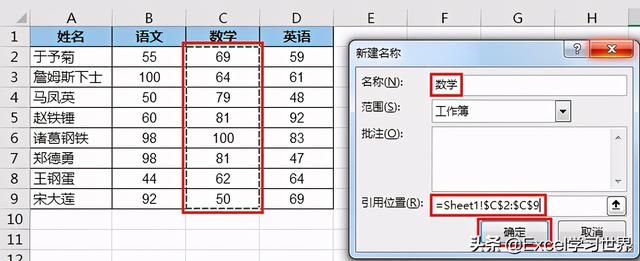
5. 再次点击“新建”按钮

6. 按照同样的方式设置“英语”名称区域 --> 点击“确定”
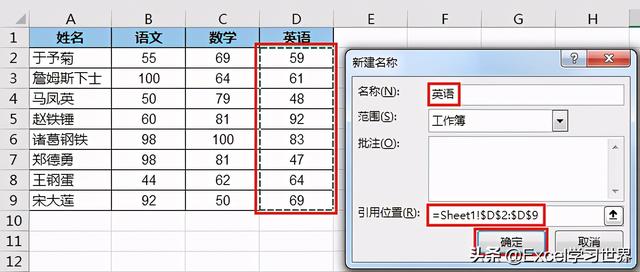
7. 点击“关闭”
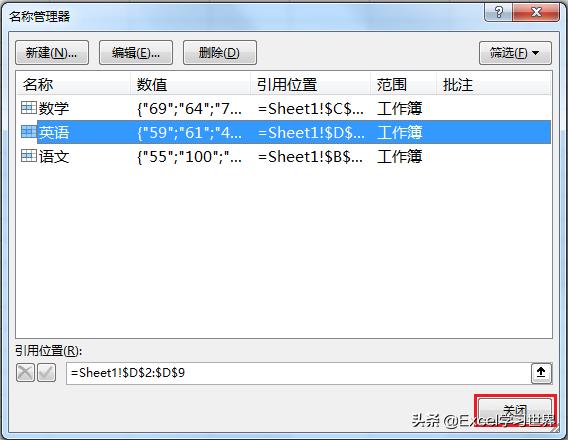
接下来制作下拉菜单。
8. 选中 F2 单元格 --> 选择菜单栏的“数据”-->“数据验证”-->“数据验证”
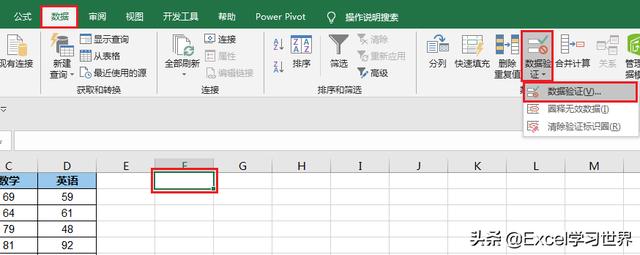
9. 在弹出的对话框中选择“设置”选项卡 --> 按以下方式设置 --> 点击“确定”:
- 允许:选择“序列”
- 来源:选择 B1:D1 区域
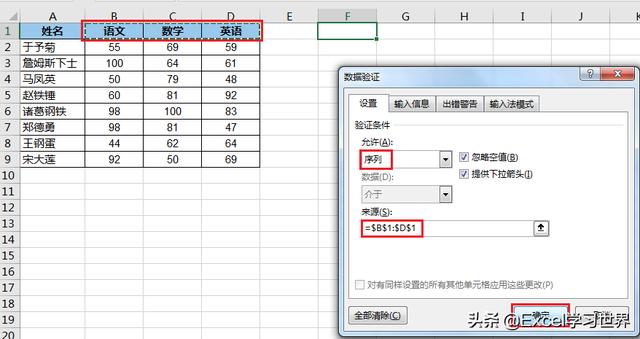
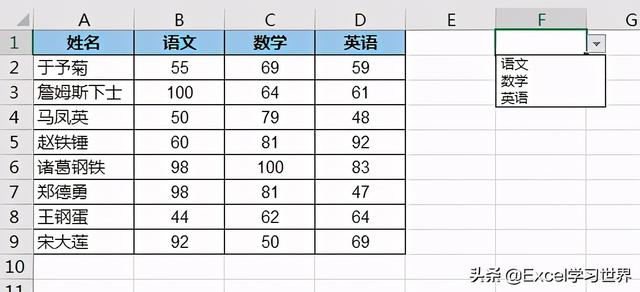
10. 按 Ctrl F3 --> 在弹出的对话框中点击“新建”按钮
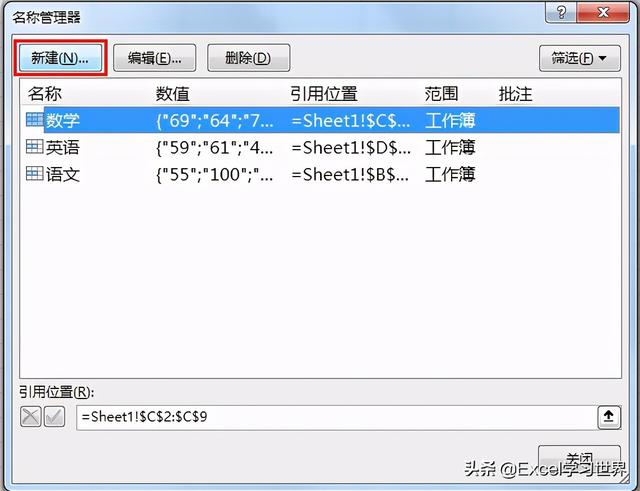
11. 按以下方式设置 --> 点击“确定”:
- 名称:输入“学科”
- 引用位置:输入公式 =indirect(F1)
有关 indirect 函数的经典用法,请参阅:
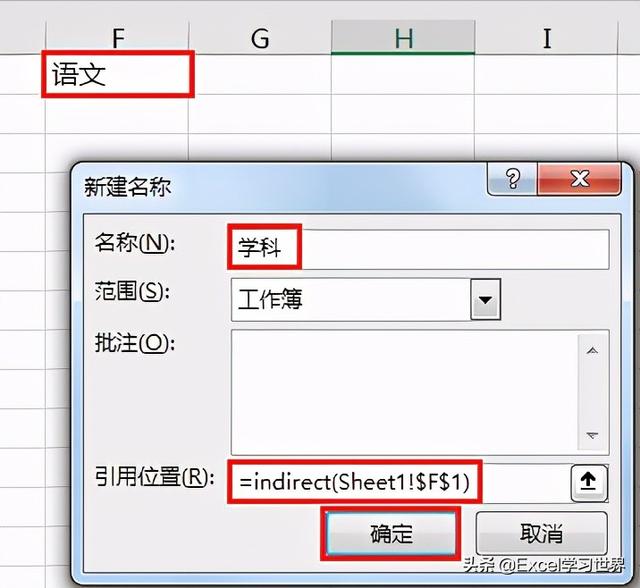
下面开始制作图表。
12. 选中 A1:B9 区域 --> 选择菜单栏的“插入”-->“二维柱形图”-->“簇状柱形图”

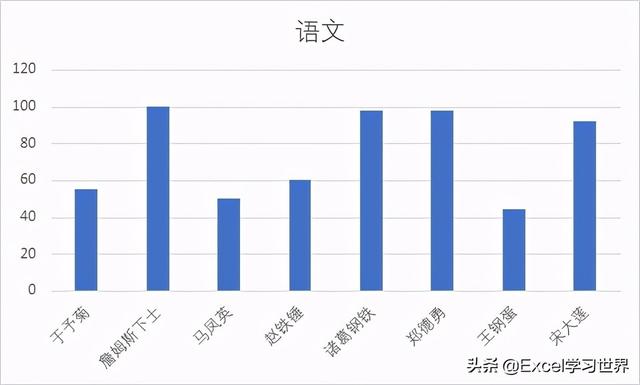
13. 删除纵坐标轴、网格线 --> 选中图表 --> 点击右上角的“ ”--> 勾选“数据标签”

14. 选中图表 --> 右键单击 --> 在弹出的菜单中选择“选择数据”
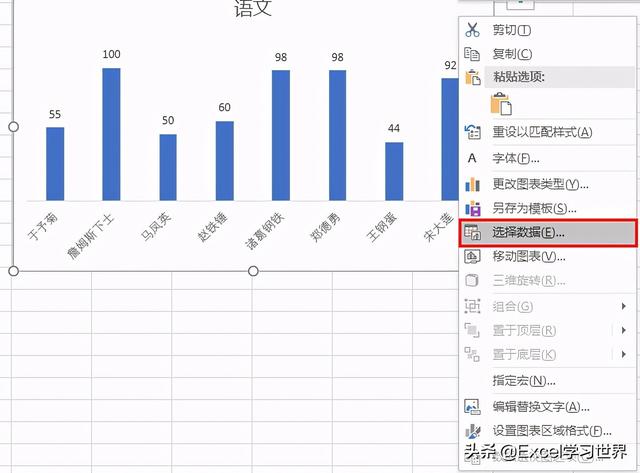
15. 在弹出的对话框中点击“编辑”按钮

16. 在弹出的对话框中按以下方式修改默认设置 --> 点击“确定”:
- 系列名称:选择 F1 单元格
- 系列值:将默认的区域修改为刚才创建的名称“学科”
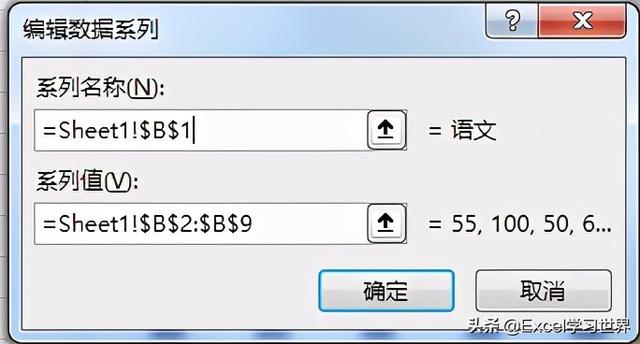
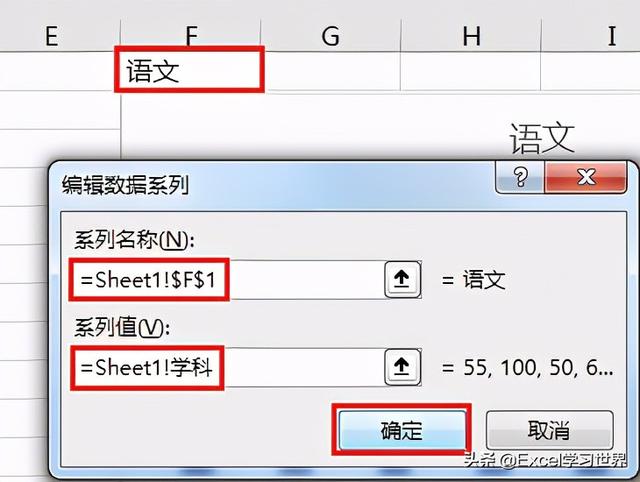
17. 点击“确定”

动态图表就制作好了。通过下拉菜单选择不同的学科,图表会自动变化。
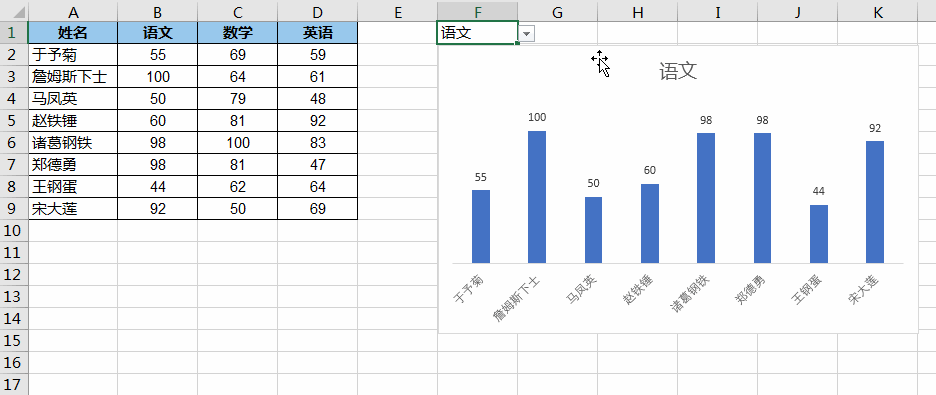
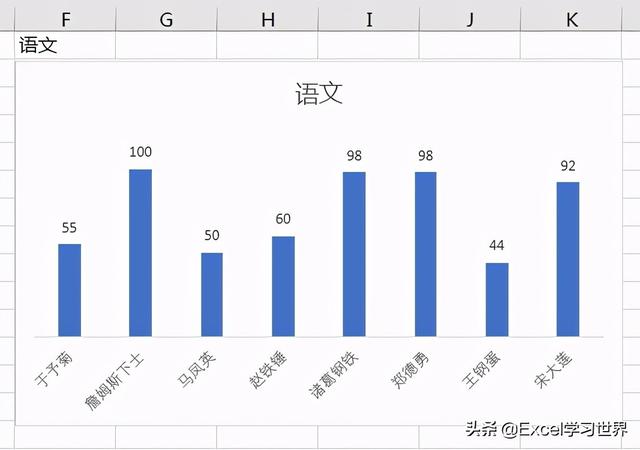
很多同学会觉得 Excel 单个案例讲解有些碎片化,初学者未必能完全理解和掌握。不少同学都希望有一套完整的图文教学,从最基础的概念开始,一步步由简入繁、从入门到精通,系统化地讲解 Excel 的各个知识点。
现在终于有了,文中专栏,从最基础的操作和概念讲起,用生动、有趣的案例带大家逐一掌握 Excel 的操作技巧、快捷键大全、函数公式、数据透视表、图表、打印技巧等……学完全本,你也能成为 Excel 高手。
,- sai剪贴蒙版灰色(sai绘画小技巧之剪贴图层蒙版)
- 西瓜新功能一键设置(怎样从西瓜视频中进行“一键同步抖音头像和昵称”)
- word里的表格怎么设置自动换行(你学会使用了吗)
- 苏北皇家理工学院是什么大学(云龙山之旅)
- 果仁菠菜怎么做好(很多人不会做)
- 快手的加好友的通讯录怎么关(快速开通快手直播权限窍门教程)
- 为什么陶瓷要用火烧烧制(一口气读完陶瓷发展史)
- 微信怎么修改群添加(微信这个新功能你知道吗)
- 微信电脑端可以添加好友么(值得收藏)
- 什么样的牙膏是最好的(公认最好用的牙膏十大排行榜来了)
- 漂流瓶里面聊出来的好友(漂流瓶认识的女网友)
- 迷你世界自动刷怪塔(无限量的星星让你在生存里面无敌)
- 水粉初学者买什么工具(初学水粉画准备哪些工具)
- 细胞衰老的八大特征(衰老的十二大特征)
- 搜狗浏览器打开网页是缩小的(搜狗浏览器7)
- 微信相册里怎么加密(支持任何软件)
- 快手最强变身术在哪里(王者荣耀变身视频拍摄方法)
- 胡萝卜虾皮鸡蛋饼的做法大全(明天早餐就靠它了)
















