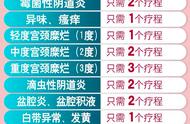word怎么把图片附在表格上(如何把员工照片插入word模板表格中生成员工信息表)

导言:在上一节的讲解中,我们讲解了如何把excel的员工数据填入word模板中,这一节我们来讲解一下如何把员工的照片插入到word模板中,同样也是用到邮件合并功能。
首先现在有word模板、excel数据以及员工图片
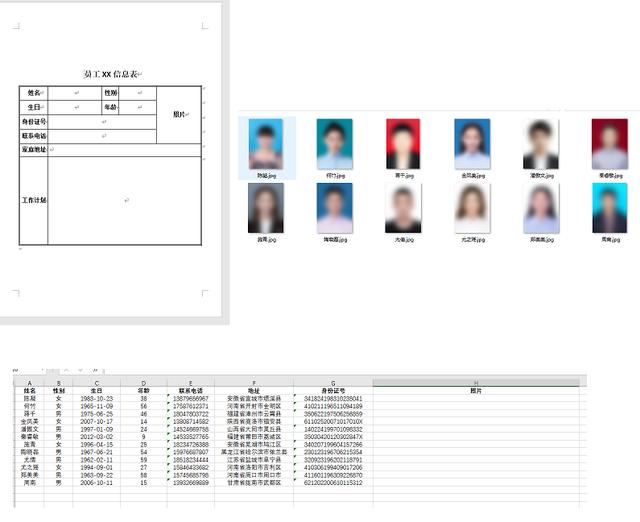
步骤一、
我们选中所有图片,然后点击文件夹左上角的复制路径
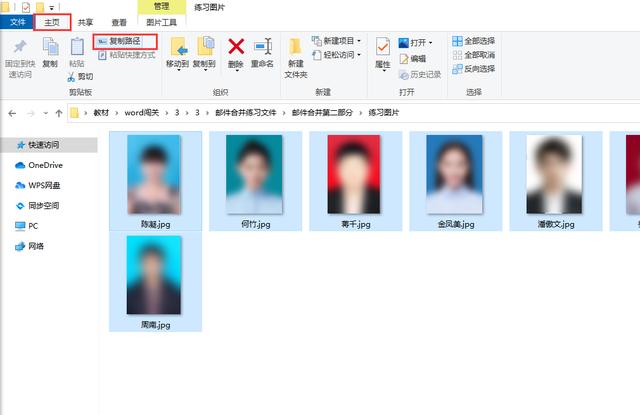
我们回到excel中,将刚才复制的路径粘贴到excel的单元格中(直接在照片单元格的下方ctrl v即可)
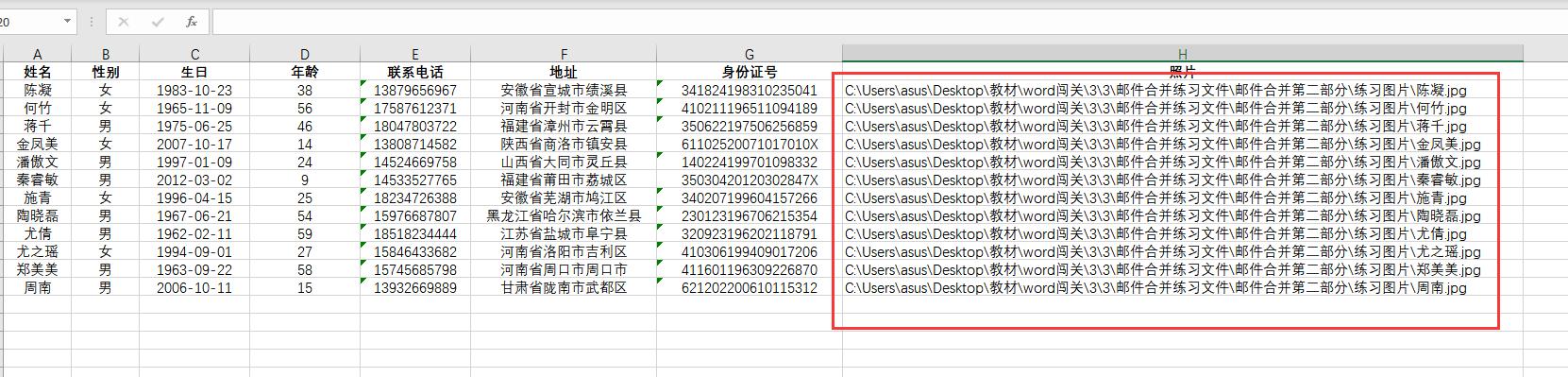
然后我们打开查找替换
查找:\
替换:\\
目的:把所有的单\变成\\

保存excel,关闭,然后打开word模板文件,点击邮件选项卡-选择收件人-使用现有列表-选择excel员工数据信息的工作表(此处可参考上一节文章内容操作)
现在我们只剩下照片的合并域没有插入

为了防止表格发生变形,我们首先要选中整个表格,设置表格属性-选项,取消勾选自动重调尺寸以适应内容

然后我们删除“图片”二字,点击插入-文档部件-域-includepicture,在域属性文件名那里输入一个a,点击确定。
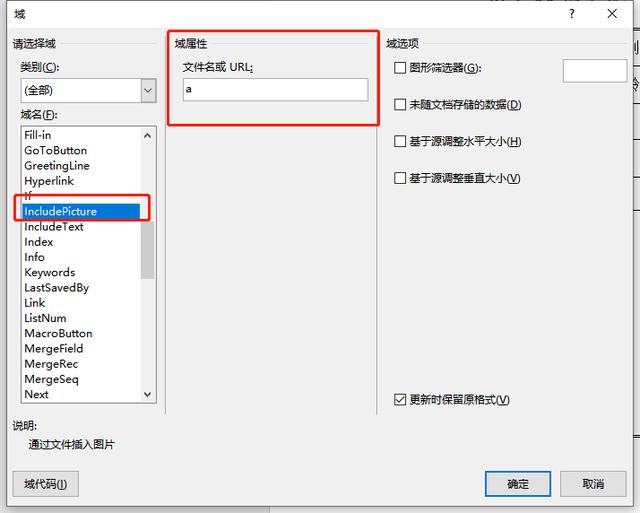
然后它有可能显示下图左边的样子,也可能显示右边的样子,如果是左边我们按alt f9切换域显示模式,变为右图那种域代码模式

域代码模式如下图所示
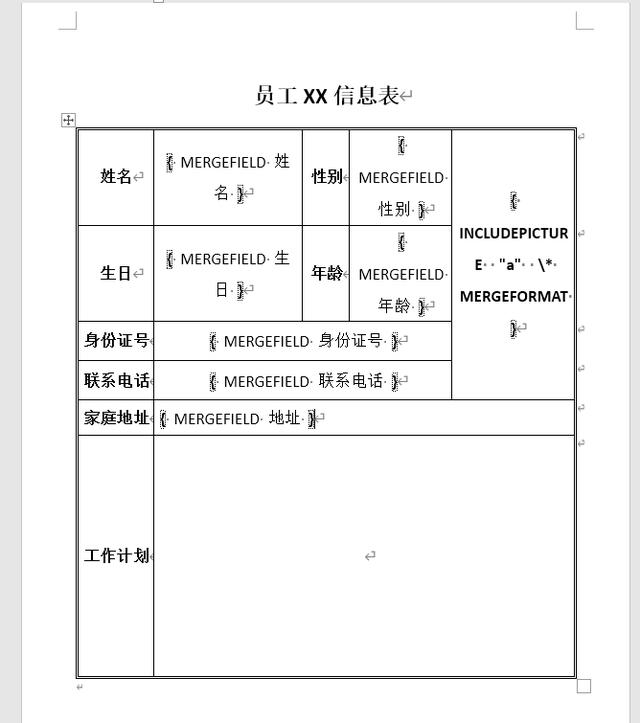
然后我们选中这个引号中的a,删除(此时光标仍然在“”引号的中间)
再点击邮件选项卡-插入合并域-照片
插入照片域后,我们ctrl a全选
然后按alt F9切换域值
再按F9更新所有域

我们点击邮件选项卡-完成并合并-编辑单个文档
然后在弹出的新文档中,我们全选,再按f9更新所有域,之后所有人的图片就更新为各自的图片了


部分情况说明
在第二步中,我们如何确保每个人和各自的图片路径一一对应,这里可以用辅助列或者排序的方法,我推荐排序法
在文件夹我们复制图片路径的时候,把文件夹中的图片排序按照名称递增排序
然后在excel中我们排序名字,也按照升序排序,这样直接粘贴过去就是对应的顺序
记得excel中排序的时候要选择扩展选定区域,姓名排序后,再在照片单元格中粘贴图片路径
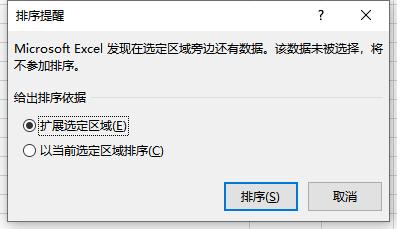
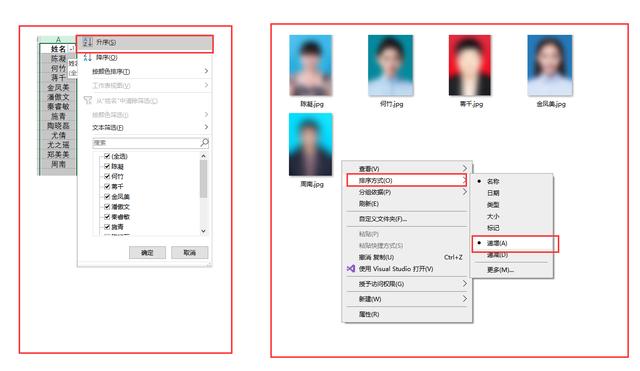

总结时间
这一次我们讲解了如何把员工的信息和照片一起插入到word模板中,在邮件合并基础功能上用到了嵌套域,即图片域里面插入了合并域,下一节我们来讲解如何把邮件合并后的文档,按照员工姓名分成单独的文档。
如果学到了,欢迎点赞、收藏、评论、转发支持一下,你的支持对我很重要!
关注我,每天都能get新技能!
,- 谈心谈话记录内容有哪些(一定之规纪检监察干部必读丨制作谈话笔录要注意哪些事项)
- 综述与论文的主要区别(研究论文和综述文章有何不同)
- 猫咪恨主人的十种表现(说明恨你入骨)
- 有关人的成语大全(五十个与历史人物有关的成语)
- 国外蓝领的收入有多高(你还为孩子的学习操心吗)
- 如何使用蓝牙耳机听音乐(长时间使用会不会有不良反应)
- 考研报名后怎么查看报名信息(研究生报名的这些常见问题)
- 卫生间下层指的是(卫生间同层排水的构造做法及相关要求)
- 立体贺卡 制作(孩子DIY立体贺卡感师恩)
- 玻尿酸打太阳穴一般打哪种合适(打了玻尿酸)
- 怎么把旧的手机传到新的手机上(手机摔坏了数据如何传输到新手机)
- 司法考试成绩查询系统官网(“法考”延考省考区客观题成绩3月3日公布)
- 柚子茶的最正宗做法(柚子正当季)
- qq里的个人信息设置怎么改(一招教你更改微信QQ实名认证)
- 新车漆面怎么保护最好(新车保护汽车车漆最好的方法是什么)
- 荷兰豆炒牛肉怎么炒(荷兰豆炒牛肉的做法)
- word插入的图片为什么不能移动(Word插入的图片如何设置自由移动)
- 黄瓜胡萝卜丝炒肉的做法(简单家常菜#木耳炒肉)