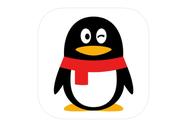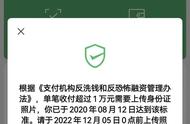word分页空白页怎么删掉(3分钟教你5个方法)
有很多小伙伴在编辑Word的文档的时候,经常都会遇到一个问题,自己已经编辑完Word了,但是文档中还是出现了空格页,而且怎么删都删不掉,真的好烦人啊。别担心,今天小编将分享几个非常简单好用的方法给大家,帮大家轻松解决这样的问题~

1.shift选中删除
有的时候,我们的Word中之所以出现了空白页,很有可能是我们前面在编辑的时候多敲了一些回车键。如果是这样的话,我们只需要将光标定位在Word文档中的最后一个字,然后按【Shift】选中整个空白页,接着再按下【Delete】键,这样就可以快速删除空白页了。

2.删除分页符
当我们发现Word文档中有无法删除的空白页时,很有可能是因为文档中有分页符的存在,因此我们没办法将空白页删除。如果是这种情况的话,我们只要将分页符删除就OK了。
步骤:【视图】-【草稿】-【删除分页符】
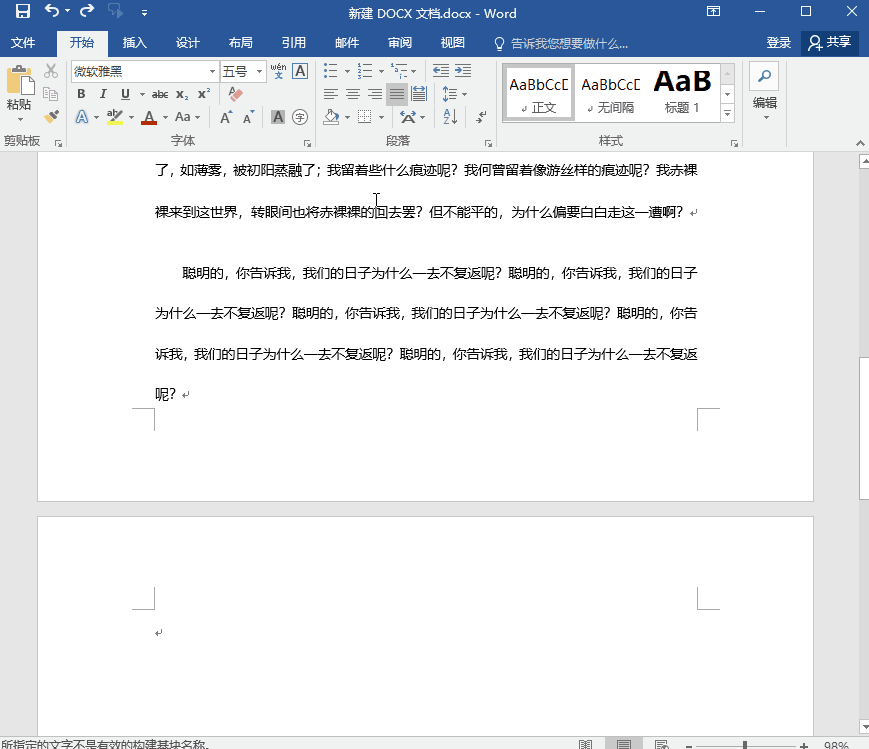
3.替换删除法
当我们发现Word文档中有多页空白页的时候,如果我们想要快速将这些空白页删除的话,我们只要通过【替换】来完成这样的操作。
步骤:【Ctrl H】替换窗口-【查找内容处输入"^m"】-【全部替换】
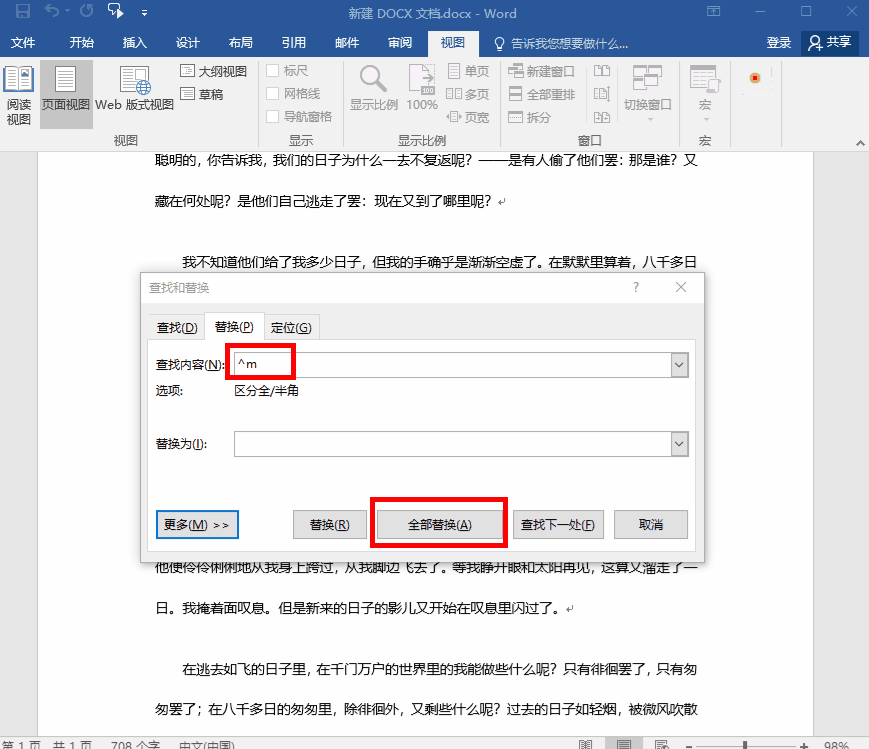
1.调整行距
有的时候我们会发现,文档中多了一句或者几句话,这样就占用了一页Word,如果我们不想要多一页Word的话,我们也可以尝试将行距进行调整,也是可以解决这样的问题的。
步骤:【选中文档】-【右键】-【段落】-【调整间距/行距】
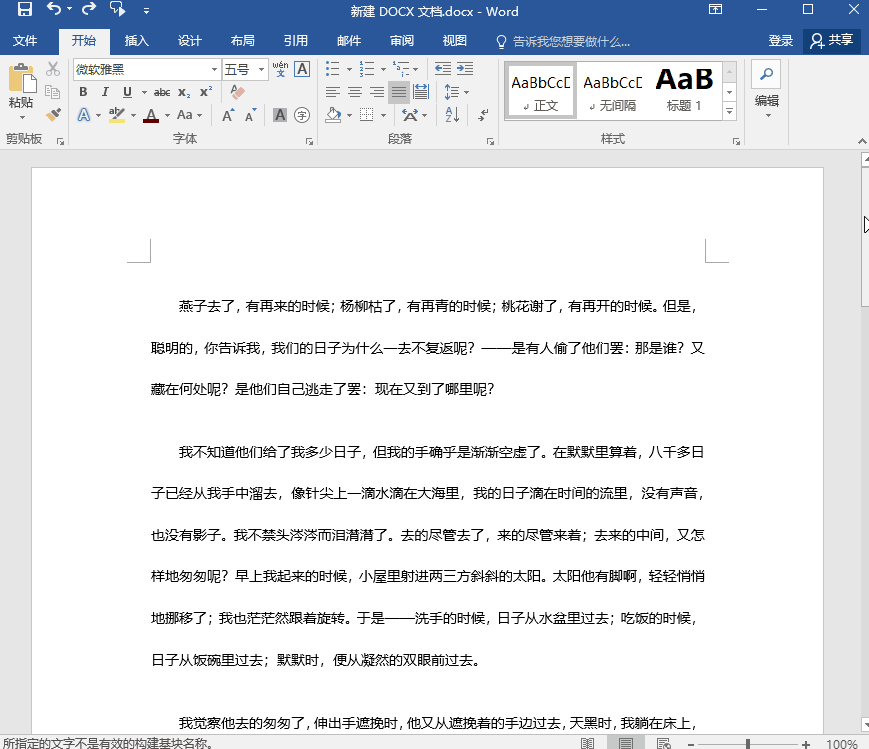
2.调整表格大小
有的时候,我们在Word文档中插入的表格过大,也是会多占用一页Word的,这时候我们只要对表格的大小进行调整就可以了。
步骤:【选中表格】-【右键】-【表格属性】-【调整尺寸】
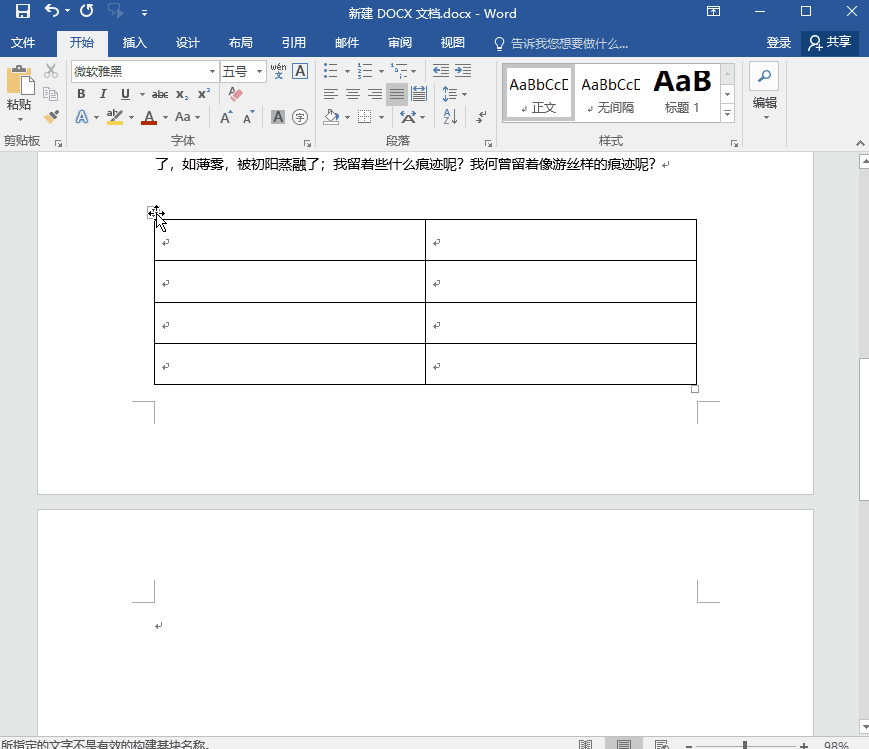
好啦,以上就是伤处Word空白页几个非常有效的方法了,相信大家都清楚了吧?要是有需要的小伙伴就去试试吧~

- 裤子粘口香糖怎么快速解决(教你个好方法)
- 兰州十大景点都有哪些(兰州周边游好去处)
- 男人最喜欢听的五句情话(男人比较喜欢听的情话)
- 余额宝是怎么升级的(天弘基金一家独大时代过去了)
- 到英国留学商科专业(新鲜出炉英国十大商科专业)
- 怎么能判断自己在排湿(这6个症状帮你判断)
- 越南人知道sofm是越南首富吗(越南网友)
- 禅灸瑜伽有哪些好处(黑洞现真身)
- 冰箱冷藏怎么调温度(冰柜的使用注意事项)
- 普通高等教育的普通是什么(我国高等教育学历的五种类型全解析(建议收藏))
- 人际交往的一个黄金法则(太精辟了)
- 十种梦不能告诉人(缘到自然修之梦境不可说)
- 万圣节南瓜图片简笔画画法(如何手绘一张好看吸睛、氛围满满的南瓜万圣节海报)
- excel表按单元格颜色排序(Excel按单元格颜色排序)
- 最能看透天蝎座的星座(天蝎座最容易被哪些星座克制)
- 全国版图知识竞赛2022题库(规范使用地图)
- 国庆节的来历介绍(十一国庆节原来是这么来的)
- 过劳死为什么总发作(一文全面解读“过劳死”)