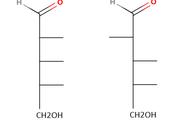ps改变图片背景颜色(后期调色入门)
摄影,是用光的艺术。在不同的光照条件下,事物呈现出多姿多彩的色调,也让我们看到的风光和拍出的照片更具美感。
不过,不得不说的是,虽然自然本身的颜色很丰富多彩,但要想让你拍出的照片更有视觉冲击力,你还需要掌握一些必要的照片调色手法,来针对性地对作品中的某种色调进行加强或调整,甚至针对性地去除/保留某种色调。

说到后期调色,就不得不说说知名度最高的“专业级”后期软件,Photoshop。它的调色功能十分强大,但也带来了一个负面效果——界面太复杂,可能令新人有些无所适从。
其实,调色也没你想象中那么复杂,只要你先了解一些基本原理。我们先来简单地了解一下颜色的三大基本要素:色相、饱和度和明度。
1. 颜色的三大基本要素
色相是颜色的第一要素,是区分颜色的名称。通俗来讲,色相是指颜色的种类和区别,即颜色的相貌。
每当我们用“赤、橙、黄、绿、青、靛、紫”来形容颜色的时候,其实就是在描述颜色的色相。色相之间的关系,可以“十二色相环”来表示:

当你在 PS 中调整色相的时候,照片可能就会“变色”——比如说,从整体偏红,变成偏黄、偏绿......调整的数值幅度越大,就会在“色环”上移动的位置越远。
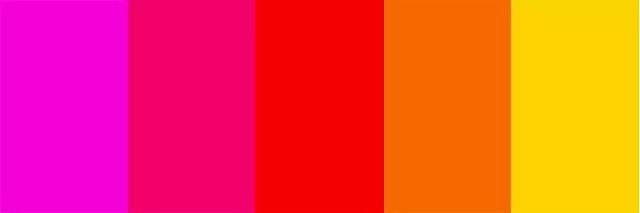
饱和度是颜色的鲜艳程度。我们常用“艳”和“灰”去描述饱和度。饱和度越高,颜色越艳;饱和度越低,颜色越灰。
在 PS 中把饱和度由低调高,会出现这样的变化:

明度是颜色的明亮程度。我们常用“亮”与“暗”去形容明度。明度越亮,颜色接近白色,明度越暗,颜色接近黑色。
在 PS 中把明度从低调高,会出现这样的变化:

看到这里,相信您对色彩的基本要素已经有了足够的了解。那么,接下来就要开始进入正题了。我们先从照片去色说起吧。
2. 照片去色
在照片中,突显照片主体的方法很多,其中只呈现主体颜色而去掉陪体颜色是一种直接且有效的方法。
我们以这张照片为例:

将照片导入 PS,得到“背景”图层;然后,鼠标左键单击图层面板下方正中间的“调整图层”图标,并选择“黑白”,在图层面板中得到“黑白 1”调整图层:
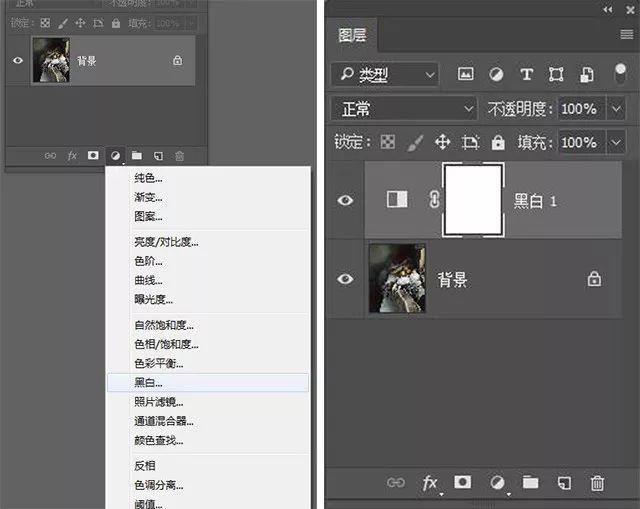
同时,你可以看到在工作区中出现了“属性”面板,整个画面也由彩色转化为了黑白:

观察属性面板(上图左下方),你可以发现该面板其实呈现的是照片中对应颜色的明度信息,并且可以从 6 个单独的颜色通道中单独调整。
结合原图分析,由于作为主体的梨子是黄色,你可以先把黄色通道以外的“红、绿、青、蓝、洋红”通道的数值向左降低。调整结果如下:

可以看出,除了梨子以外,其它部分的明度都降低了,在一定程度上凸显了主体,但效果并不明显;所以接下来,我们可以利用矢量蒙版,局部还原梨子的颜色。
建立背景色为白的矢量蒙版,并选择画笔工具,将前景色设置为黑色。在“黑白1”调整图层所对应的矢量蒙版上绘制出梨子的区域。
在绘制蒙版的过程中,为了更直观清楚的观察绘制区域范围,利用快捷键组合“Alt 鼠标左键”单击白色蒙版,可以将工作区的示图转化为蒙版的示图:

这样操作以后,整个画面都转为黑白,只有“被涂黑的区域”——梨子的部分除外,保留了它原本的颜色:

同样的道理,如果你想让整个画面只有梨子部分变黑白,可以把整个矢量蒙版变成黑色,再用白色的画笔把梨子部分涂抹出来。
3. 照片上色
由上一个例子可知,矢量蒙版可以精确地对画面中特定区域进行针对性调整。在给黑白照片上色时,它也同样可以发挥作用。
我们以这张照片为例:

将上图导入到 PS 里,在图层蒙版中复制(Ctrl J)得到一个图层,命名其为“背景附件”——这是步骤繁多、复杂的后期操作必备的一步,备份原始图层,以防在接下来的操作中出现失误,对原图像造成不可逆转的破坏。

在“背景附件”图层上新建若干透明图层(Ctrl Shift N,重复多次),并用画笔工具选择合适的颜色来涂抹上色区域。
在此过程中,需要注意每个图层只针对某一类相似区域并只承载一种颜色。这么做是为了有针对性地控制画面所需的每种颜色,并且方便观看每种颜色的上色效果。

在上色过程中,你可以通过鼠标左键单击图层左边的眼睛标识,让“背景”和“背景附件”图层不可见。
这样,你可以通过观察工作区的示图,来检查上色是否完善。

在这个例子中,我们保留了原图的黑色,所以透明区域是代表了黑色。这样的检查方式不断穿插在整个上色操作的过程中,直到最终完成:

4. 照片改色
在照片中,我们可以通过改变照片中的植物颜色来改变或强化照片中的季节特征。
我们以这张照片为例:

从人物的着装和植物的颜色可以看到,这张照片拍摄于秋季,但秋不够“深”,所以季节感不明显;你可以通过把植物的绿色换成金黄色,来强化季节感。
把图片导入 PS,鼠标左键单击图层面板下方正中间的“调整图层”图标,选择最下方的“可选颜色”,你可以在图层面板中得到“选取颜色1”调整图层和相应的属性面板:

接下来的操作主要在属性面板中完成。
鼠标左键单击在“可选颜色”属性面板中的“颜色”选项,出现下拉菜单,其中有 6 个有色通道和 3 个无色通道:

我们需要改变的主要颜色是绿色,所以首先选择绿色通道。
可以看到,在每个通道中都有“青色”“洋红”“黄色”“黑色”四个滑杆,将滑杆正中的白色小三角向左滑动表示减少该滑杆所对应的颜色,反之亦然。
在本例中,因为需要将植物的绿色变成金黄,所以需要针对画面中的绿色部分减少其青色,增加其洋红,增加其黄色;黑色滑块代表的是明度,所以暂时不用操作。

这样操作以后,画面中大部分绿色的叶子的色相会偏黄(或者干脆说,由绿色变成了黄色),但黄色本身的饱和度仍然不足。
所以,接下来我们选择黄色通道,并针对画面中的黄色部分减少其青色,增加洋红,增加黄色。

不难发现,这几个步骤的操作思路都是竭力将干扰主色调(黄色)的其它颜色减少,并提升主色调本身的饱和度。
最终调整结果如下图所示,是不是更有秋天的感觉了呢?

在数字化摄影后期越来越普及的今天,流行的照片后期色调总是会被更新的潮流所替代。但是,颜色的三要素作为调整照片颜色的方法内核是始终不变的。万变不离其宗,知其原理才能让照片更加出“色”。
以上就是本期要为您介绍的全部内容,感谢您的收看,我们下期再见。
(图文:黄大克)
,- 中年女人梦见自己怀孕(不同人寓意不同)
- 被蝙蝠咬了怎么判断有没有伤口(被动物咬)
- 怎么可以获得q币(《英雄联盟手游》白嫖皮肤及Q币活动)
- 风信子是土养好还是水培好(风信子什么时候种(水培和土培种植方法))
- 韭菜羊血的做法窍门(徐州全城出动吃“伏羊”)
- 家常红烧泥鳅步骤(#红烧泥鳅)
- ksa是什么国家缩写(资本市场大戏连连)
- 如何用糯米粉做汤圆有较劲(记住关键两点)
- 萧云混沌神魔体小说叫什么名字(修炼《混沌经》)
- 昆士兰大学国际经济学与金融硕士(MIEF国际经济与金融专业详解)
- sqlserver增加外键(「父子关系」数据库SqlServer主从表相关问题的简明讲义)
- excel subtotal函数加条件(如何对筛选后的数据条件求和)
- 六种坚果不宜食用(为了健康)
- EXCEL中可以按单元格颜色进行排序吗?(Microsoft)
- 洗手六步法的步骤(正确洗手需掌握六步洗手法)
- 手工织围巾教程图解视频(建议收藏起来)
- iphone手机如何共享wi-fi密码(iPhone分wifi密码给朋友方法)
- 励志书籍排行榜前十名励志故事(干净治愈)