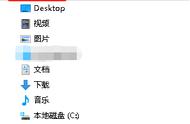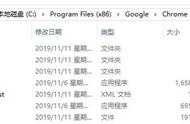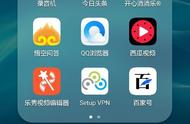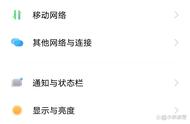电脑怎么加磁盘的空间(技术丨如何在系统中创建磁盘空间)
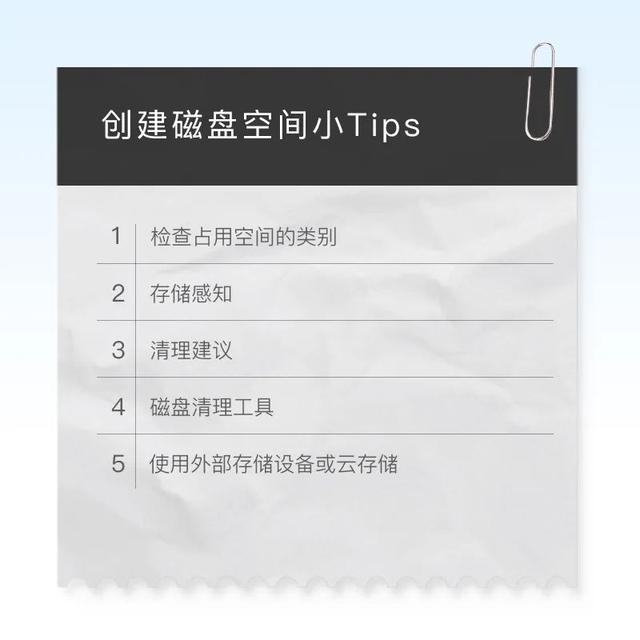
在电脑的日常使用中,总是不知不觉就占用了很多内存,当系统存储空间不足时,可能会影响计算机性能并影响 Windows 更新过程。以下是在 Windows 11电脑上创建和管理磁盘空间的几种方法。一起来看看吧!
1
检查占用空间的类别
首先,检查一下到底是什么占用了空间,然后决定是否保留。进入设置,选择系统,点击存储选项。在这里可以找到占用存储空间的主要类别。
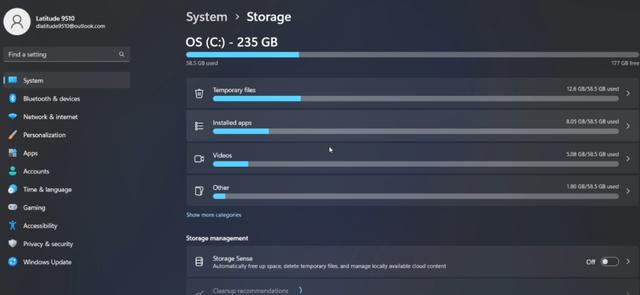
点击“显示更多类别”以查看所有类别,选择每个类别,可以看到更多细节。

可以从清理临时文件开始,这些都是为了快速查看而保存的文件。查看已安装的应用程序,并考虑是否删除占用了大量空间的未使用的应用程序。
2
存储感知
使用Windows存储感知,从系统中删除不必要的文件并设置自动清理。进入设置,选择系统,返回存储选项,并在“存储管理”下点击存储感知。
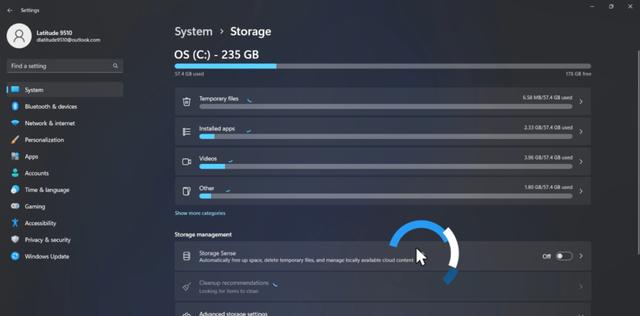
确保选中“清理临时文件”框,然后打开“自动用户内容清理”。
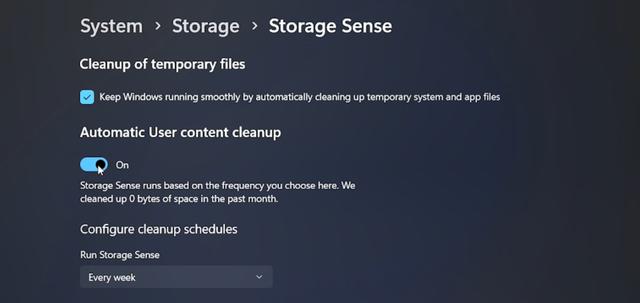
激活此功能后,将能够配置清理计划:可以选择运行存储感知的频率、删除回收站项目的时间,以及从未打开过的下载的文件在什么时候删除。

继续下拉菜单,只需点击“立即运行存储感知”按钮,即可随时运行存储感知。
3
清理建议
可以按照 Windows 11 给的清理建议来释放空间。进入设置,选择系统,点击存储选项;这次在“存储管理”下点击“清理建议”。
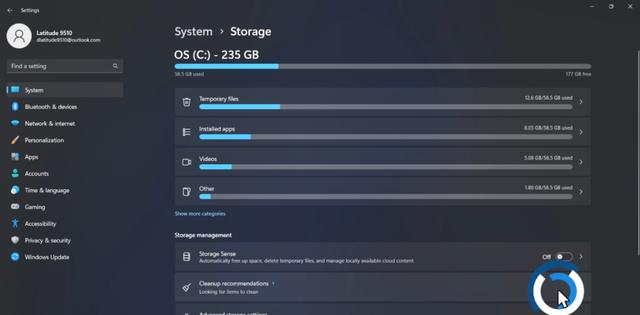
提供的列表中将包含 Windows 11 检测到的、影响系统存储的所有不必要的文件,和未使用的应用程序。
任何长时间未打开或已保存在其他地方(例如 OneDrive)的文件,以及不再需要的临时 Internet 或安装文件,以及系统中未使用的任何应用程序。
浏览每个类别,选择要删除的文件,然后点击“清理”按钮。
请注意,此过程会永久删除文件。
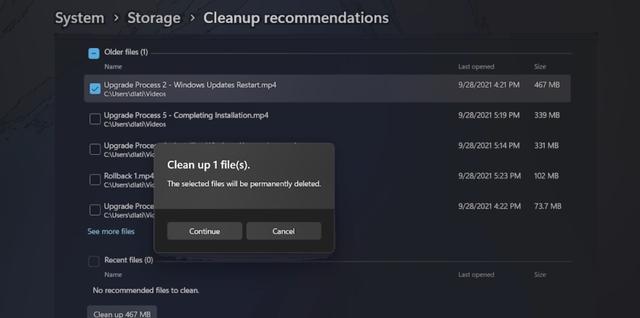
在线诊断测试指路: 技术丨如何在Windows 11中运行在线诊断测试?
4
磁盘清理工具
释放系统存储空间的另一种方法是使用磁盘清理实用工具。点击开始菜单,输入“磁盘清理”并打开应用程序。
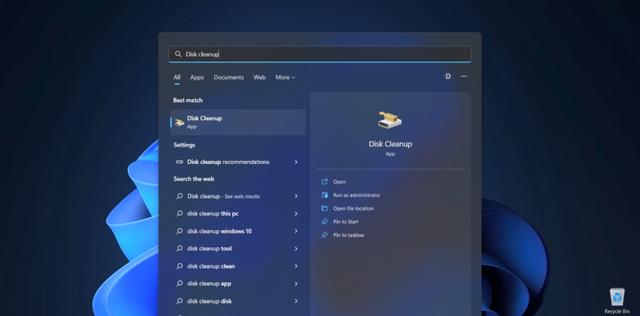
窗口中将显示文件类别列表及其使用的空间量。勾选想要清理的类别,然后点击“清理系统文件”,Windows 会计算删除这些文件可以释放多少空间。
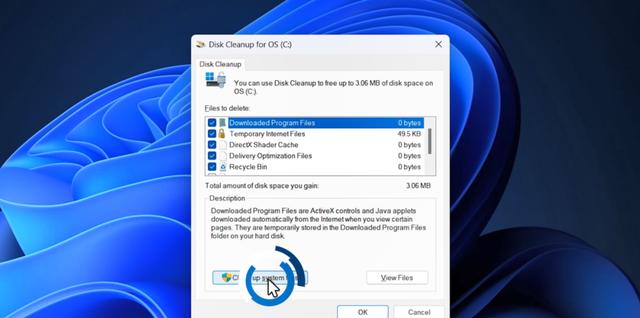
在下一个窗口中,浏览列表,以确认要删除的文件;然后点击确定,并等待磁盘清理实用程序运行。
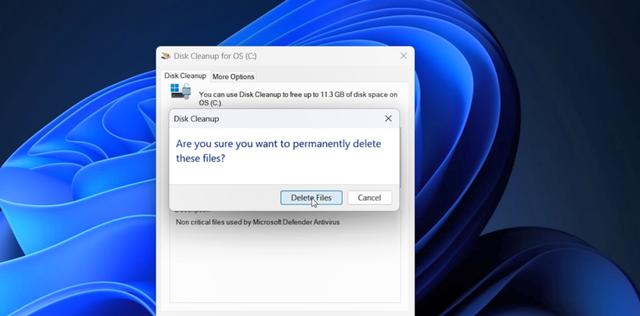
注意事项
使用此方法选择文件时要非常小心,因为列表中有些文件可能对系统至关重要,切勿误删。例如,当 Microsoft 为较新版本的 Windows 发布更新时,通常有10天的时间恢复到以前的版本,以防想改回原来的版本。
能够执行此操作所需的任何文件都保存在系统中,并且与其他文件一样容易被删除。因此,如果决定在此特定时间段内释放磁盘空间;请注意,如果删除了那些旧的 Windows 系统文件,则无法再回滚到以前版本的 Windows;因为一旦这些文件清除了,就无法撤消。
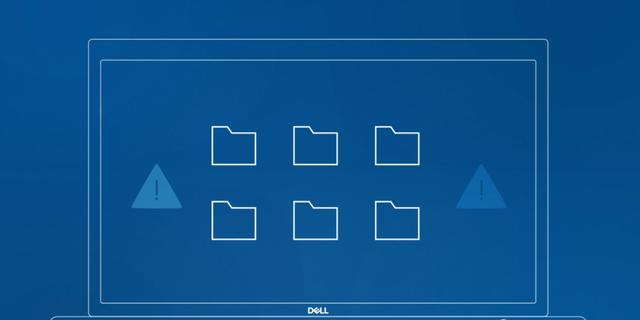
5
使用外部存储设备或云存储
一个推荐的做法是将大文件保存在不经常使用的其他地方。清点每天不使用的文件夹,并将它们移动到外部存储设备,或将它们保存到 OneDrive 等云存储服务。
将重要的文档副本、演示文稿、旧照片、大视频和其他不经常使用的大文件保存在备用存储设备上,可以释放出惊人数量的电脑磁盘空间。
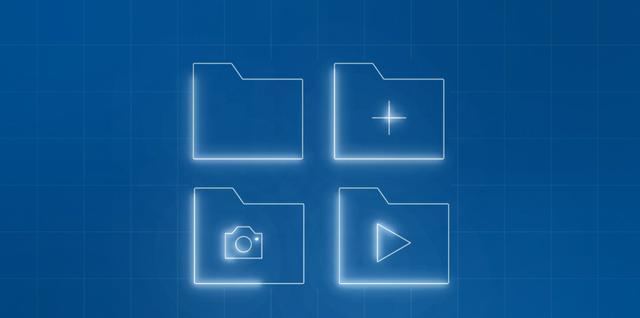
以上就是创建磁盘空间的具体步骤,都Get了吗?如果觉得有用,就赶快点赞收藏吧!
- 简笔画卡通人物萌教程(1分钟速成)
- 电瓶车改控制器速度能加快吗(电动车的控制器换大功率能跑快吗)
- 向前跌倒用手撑地对吗(蚂蚁庄园12月6日答案最新)
- 如何给电视剧进行豆瓣评分(请到这两个专业评分排行平台)
- 家常版的红烧肉这样做肥而不腻(多做这2步)
- 国际标准视力表正常视力(你家孩子达标了吗)
- 画一只骷髅蜥蜴全身(可爱的很)
- 闺蜜生日送什么礼物给她好(闺蜜过生日送什么礼物最合适)
- 四大名著之首是哪一本书(这份书单传开了)
- 眼霜的正确使用方法和步骤(正确的使用手法才能有效防纹纹)
- 裴擒虎人物原型(《王者荣耀》盘点一下你以为的原创英雄的真正历史原型)
- 天蝎座性格特点及脾气(天蝎座不同月份的性格、特点、运势、财运有什么不同)
- 头皮长痘痘是癌的前期(千万不要忽视)
- 青椒炒咸鸭蛋怎么做(#助力高考营养餐#咸鸭蛋炒辣椒)
- 伤口结痂了可以吃酱油吗(酱油吃多了会变黑)
- 红曲米的副作用与危害(对人体有害吗)
- 各种菊花种类
- 一匹的空调一天24小时用多少电(来看看过来人的真实体验)