oppoa79有多少种截图方法(你了解多少)
用了这么多年OPPO手机,ColorOS的各种截屏方式大家都了解吗?没关系,不了解也没关系。现在小编就带你们了解一下ColorOS的各种截屏方式,有兴趣的接着往下看看吧!
方式一:电源键 音量「-」键截屏
我相信大家最常用,最快的一种截屏方式就是组合键截屏,也就是同时按下电源键和音量下键即可进行屏幕截图!一般来说单手就可以进行截图,但如果是手小的娃就不一定好用了!
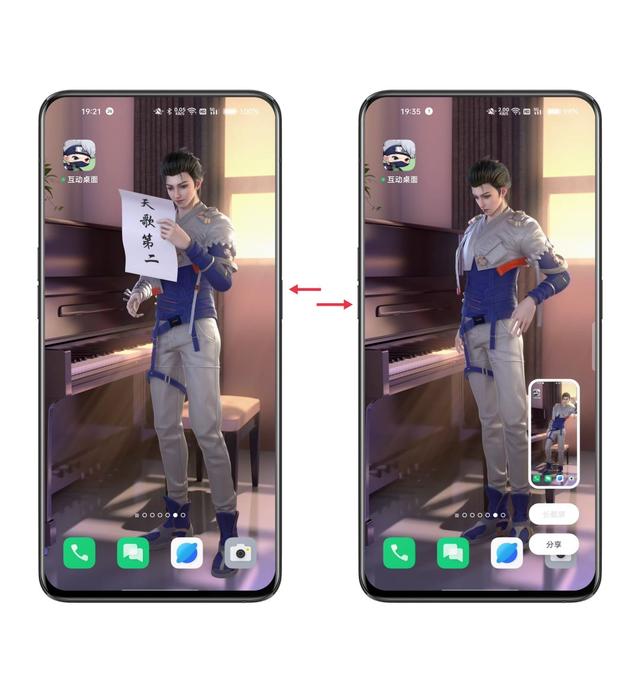
方式二:侧边栏截屏
智能侧边栏可以快捷打开的功能也包括截屏,我们只需要滑出智能侧边栏,点击截屏即可做到一滑一点,快速截图!

方式三:悬浮球截屏
悬浮球大家应该用的人不多(可能只是我没见过吧),但也还是要教的。悬浮球有两种操作方式:手势操作和点击菜单,这两种方式是都可以进行快捷截图的!

如何设置悬浮球:设置—系统设置—悬浮球(选择开启)—选择操作方式
①手势操作截屏
我们选择使用悬浮球的操作方式,然后根据自己习惯的手势,设置选择“单击、双击或长按”这三种手势中任意一种来作为截屏方式即可。
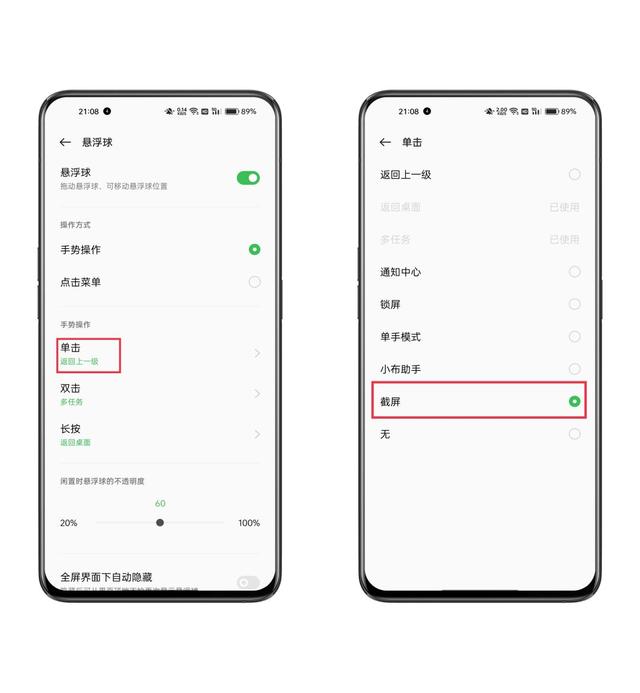
如何设置手势为截屏功能:悬浮球设置页面—选择手势操作—进入单击(双击或长按)设置页面—选择截屏功能即可
②点击菜单截屏
若我们选择使用点击菜单的操作方式,接着只需要检查菜单选项里是否有“截屏”的图标就好。如果有就无须设置,没有的话就需要自行添加“截屏”。
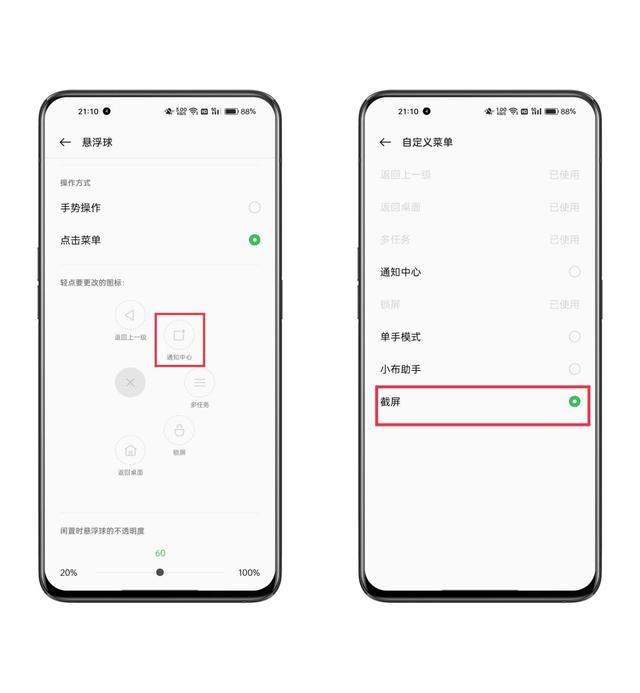
如何添加截屏功能:悬浮球设置页面—选择点击菜单—点击任意一个选项—选择切换截屏功能即可
方式四:三指下滑截屏
通过三指同时按压手机屏幕然后立刻向下滑动也可以触发截屏。
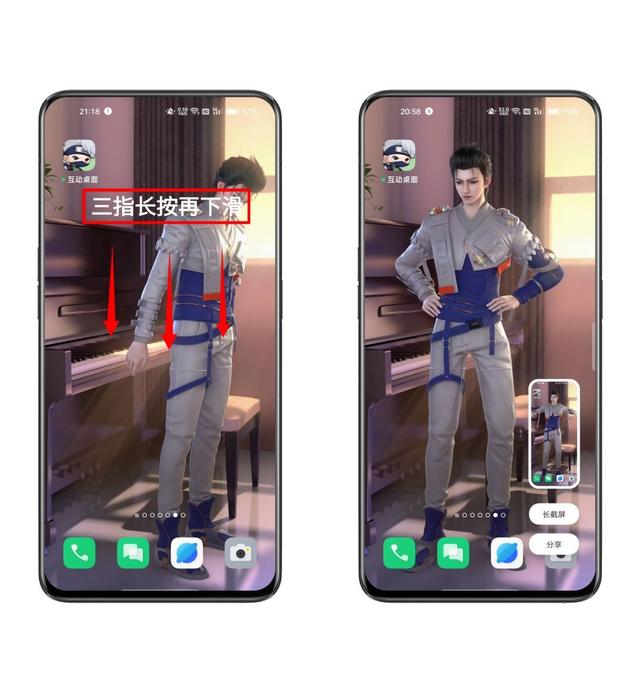
方式五:三指长按区域截屏
通过三指长按手机屏幕一秒后进入区域截屏,然后在图片上截取需要留下来的部分后保存即可
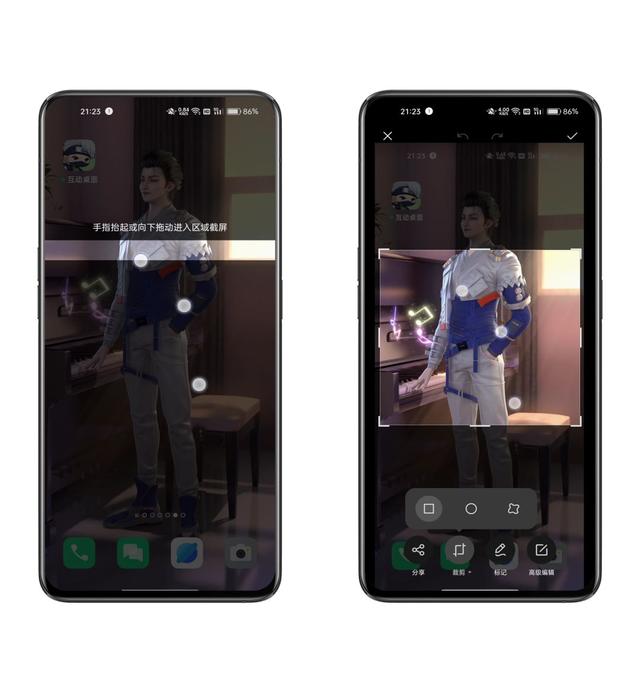
如何开启截屏方式开关:设置—系统设置—截屏—打开截图方式开关即可
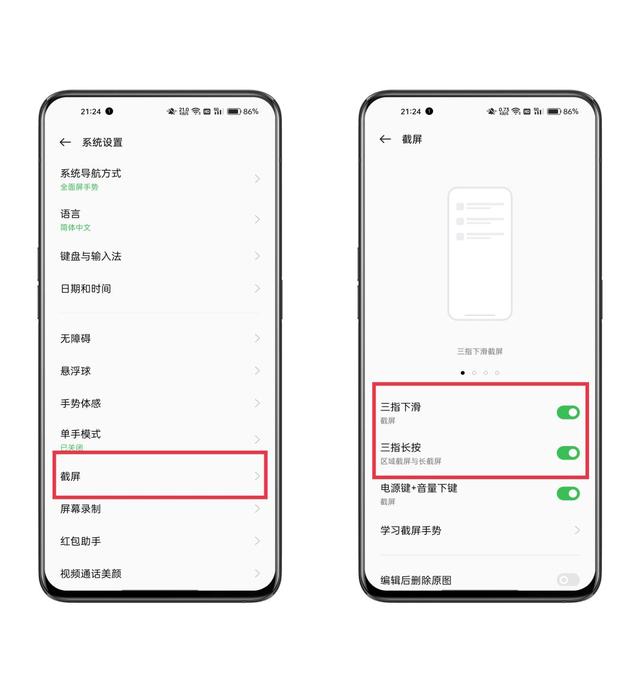
方式六:长截屏
为了满足我们日常需要截取很多页面图片的需求,也是在手机上留有长截屏的功能。所谓长截屏,也就是对手机页面进行多页截屏的一种方式,而且必须是在普通截屏的基础上才可以使用(且页面支持上下滑动)
如何使用长截屏:①开启截屏(页面处于可上下滑动的状态)—点击「长截屏」—开始上下滑动调节长度—点击完成即可
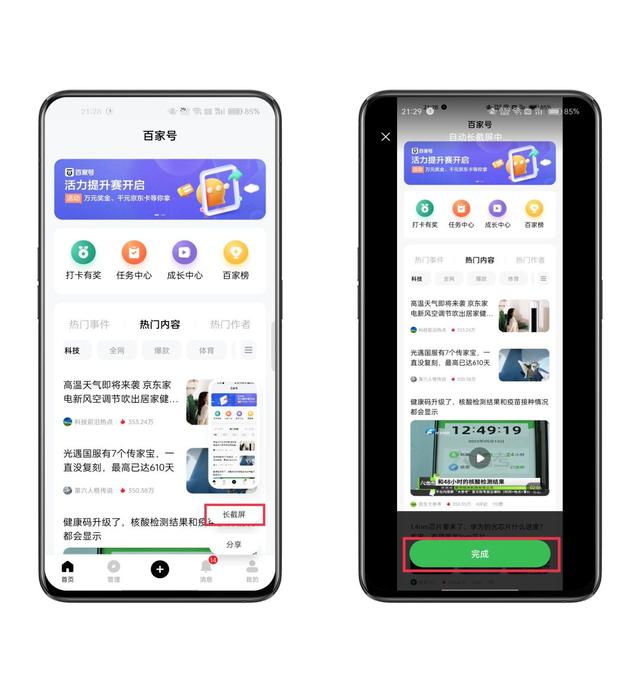
②三指长按在下滑屏幕外—即可开启长截屏
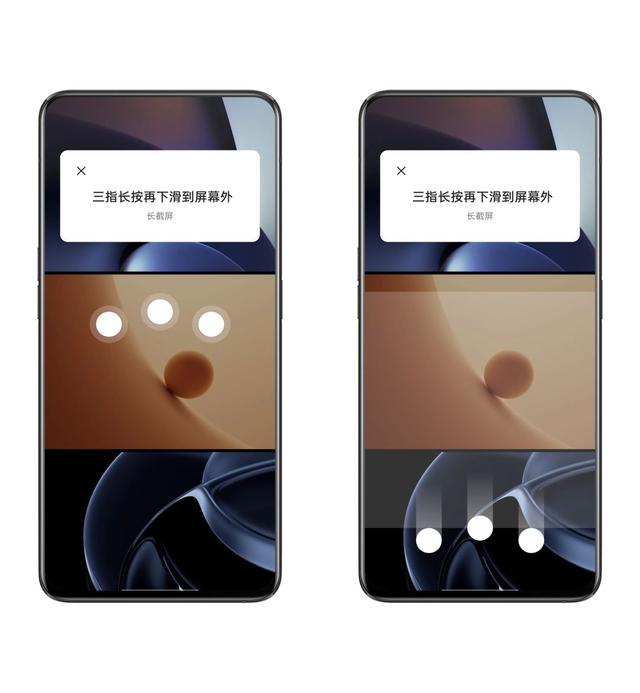
方式七:通知栏截屏
如果你觉得上面的方式你不一定记得住,那么可以试试通知栏截屏,该功能配备三个截屏方式(普通截屏,长截屏和短截屏),如果上面的操作可能会让你有些混乱,那这个方式总应该记得住吧!
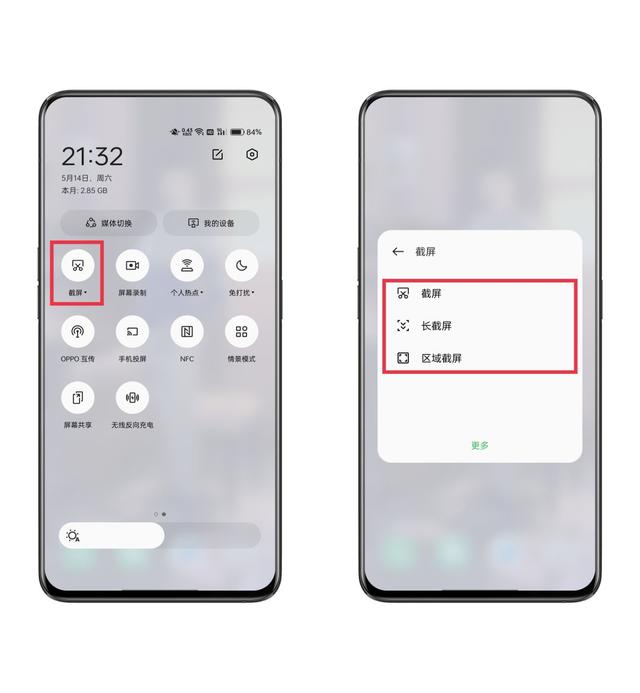
方式八:自由截屏
自由截屏可以快速且灵活地裁剪当前截图的形状和大小。也就是在我们进行截图后,点击截图完成时的预览缩略图浮窗,然后选择裁剪方式,最后根据自己的需求自由裁剪截出自己想要的内容即可。
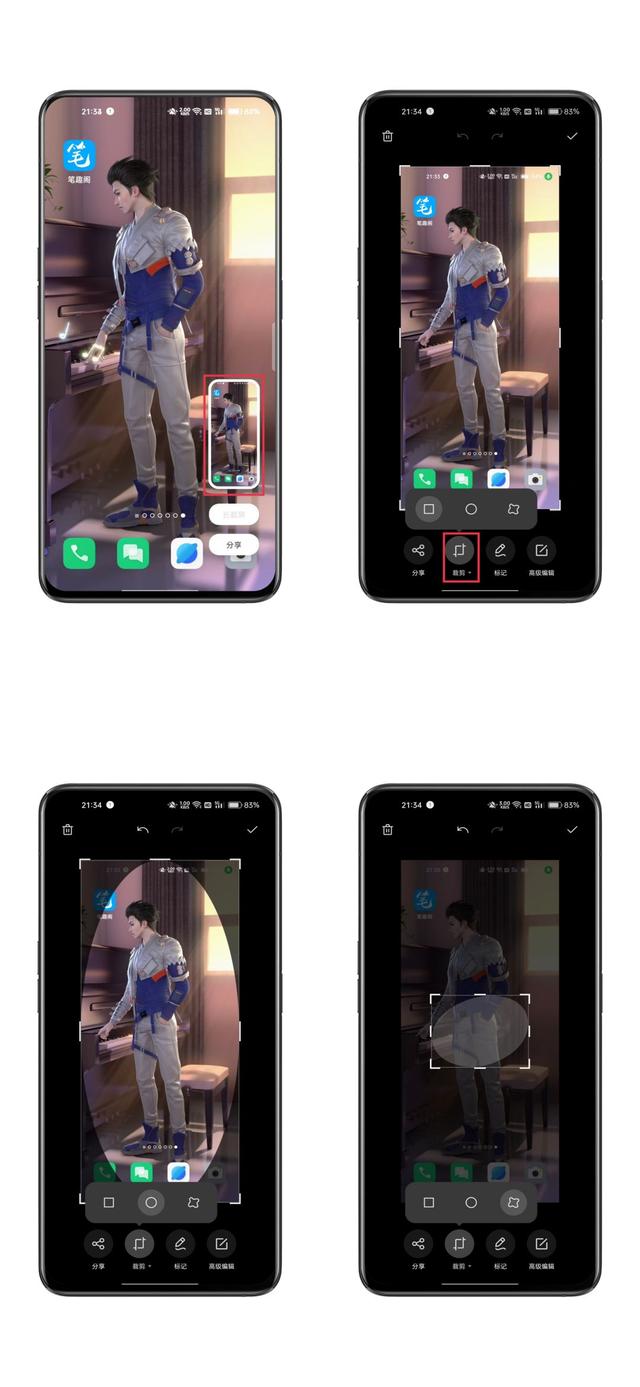
如何操作:截屏后点击缩略图—选择裁剪方式—自由在图片上裁剪—裁剪完成后保存即可
以上就是关于OPPO手机的全部截屏方式,大家都应该了解清楚了吧。没事读懂也没事,点赞收藏以后慢慢看呀!
- 爱剪辑中两个视频怎么合并(实际操作起来并不难)
- 台风怎么预防最好(这份台风防范指南收好)
- 恒牙和乳牙的区别图(识别乳牙和恒牙的方法)
- 目前斐乐是哪个国家品牌(谁收购了FILA(斐乐))
- 舔狗是怎样的存在(现在的“舔狗”越来越多)
- 支付宝免费账户安全险有用吗(支付宝宣布账户安全险免费)
- 电脑不能正常启动xp系统(无法进入系统(开机进不了windows系统怎么办))
- 长靴子如何搭配衣服图片(“长筒靴”更时髦)
- 史记是一部怎样的史书(《史记》)
- 所有的蚜虫都是害虫吗(你被套路没)
- 蔓荆子治脑鸣用多少量(每日一味中——蔓荆子)
- 门锁锁舌弹不出来怎么办(如何快速开锁)
- 网上流行nanami什么意思(抖音娜娜米梗出处及含义介绍)
- 十大去黑眼圈的食物(不妨多吃这5种食物)
- 目前永久脱毛最好的方法(介绍几个永久脱毛方法吧给大家吧)
- 国际牛仔裤品牌排行前十(除了Levi's等超级品牌)
- 手机qq关闭空间宠物(说了13年再见)
- 王者荣耀项羽怎么提高技术和意识(五点干货技巧)
















