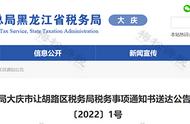格式刷的使用方法图解(大神常用的8个Office技巧)
大家应该都用了好多年Office吧,有没有摸索到一些实用小技巧呢?今天我给大家带来8个辅助我们办公的技巧,每一个都是精挑细选出来的!感兴趣的朋友一起往下看看吧!

◮Word
1. 合并多个word文档
汇总资料的时候,经常需要将多个word文档合并成一个文件进行保存。若我们逐一复制内容再粘贴合并,估计五点半都无法下班~好在我有批量合并的小技巧,不到10秒就能搞定!
操作方法:新建一个word文档,选择【插入】→【对象】→【文件中的文字】,然后在弹出的对话框中,挑选要合并的word。
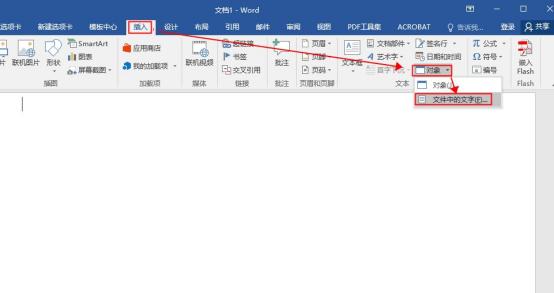
2. 快速多次使用格式刷
你经常使用“格式刷”吗?是不是每次都得刷新一次点一下?学会这招,你只点一次就可以多次使用格式刷啦!
操作方法:双击【格式刷】,然后就可以多次使用了,拿来设置统一的小标题,巨方便!
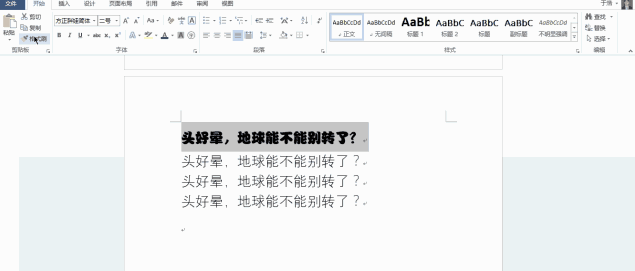
3. word转PDF
和其他文件格式相比,word具有“易编辑”“易传输”的特点。不过有时候为了保护文件内容,需要将word转为PDF格式进行展示。
操作方法:【文件】→【另存为】→【保存类型】更改为PDF→【确定】。
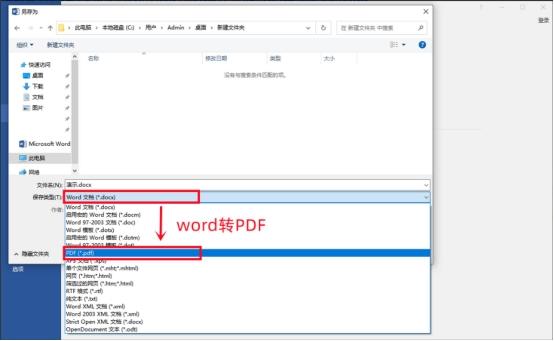
可惜word只能用于转换一个或少量文档,若有多个文件,该怎么办呢?我们可以借助“全能PDF转换助手”,批量对多个文档进行格式转换操作,无论是转换速度还是质量,都杠杠滴~
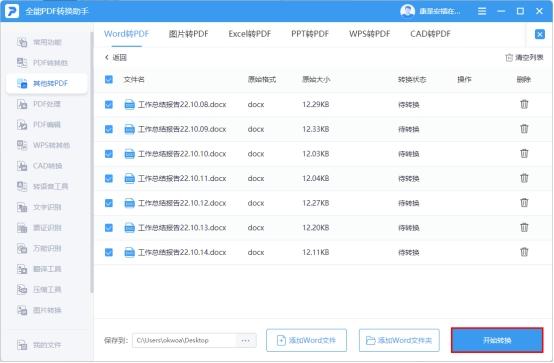
◮Excel
1. 快速美化表格
Excel提醒地提供了3种美化形式:数据条、色阶、图标集,大家有无发现呢?
操作方法:框选想要美化的表格区域,接着点击【条件格式】,根据自身需要选择相对应的样式即可。
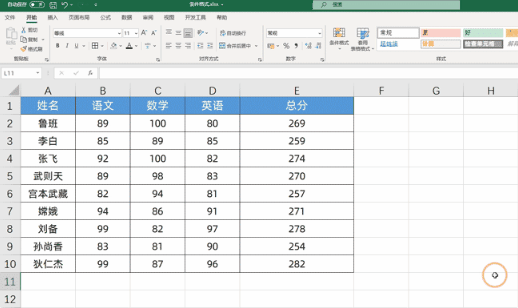
2.冻结窗格
假设你正在编辑excel,无奈表格内容太多了,需要某一行/列作为参照物,这时我们可以冻结窗格。
操作方法:框选要冻结的窗格,点击【视图】→【冻结窗格】,根据实际需求选择【冻结拆分窗格】、【冻结首行】或【冻结首列】。

3.快速求和
求和是制作excel表格经常用到的一项操作,只需点击“【Alt】 【=】”便可快速求和。
操作方法:选中要求和的窗格,以及放置结果的空白窗格,按下快捷键【Alt】 【=】,就能得到选中窗格的和。
温馨提示:要对一整行/列的数据进行求和的话,直接选中该行/列的最后一个窗格即可。

◮PPT
1.批量修改字体
大家是不是经常写着写着就变成另一种字体?等到检查的时候,才发现PPT前后的字体不统一。这时如果我们逐一更改字体,想必会浪费很多时间。我们可以利用“替换”工具,一键统一字体!
操作方法:点击【开始】→【编辑】→【替换】→【替换字体】。
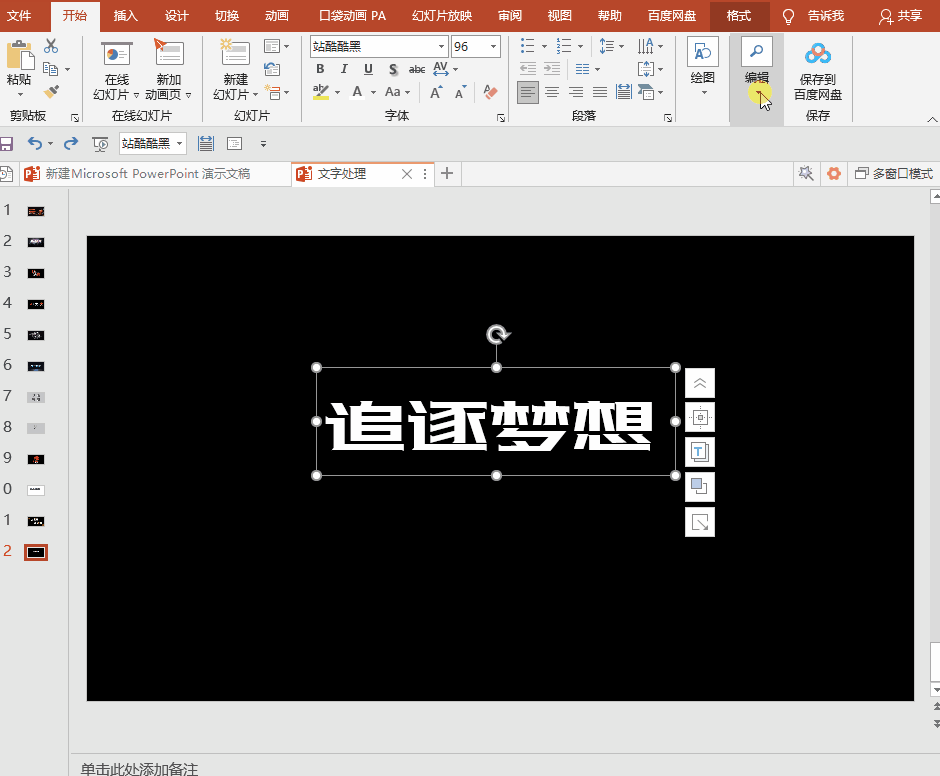
2.压缩PPT
我总是会忍不住添加许多超高清图片,完全忽视了图片的大小问题,而图片过大会导致文件过大,这样既占据硬盘内存,又不利于文件传输。好在Office自带了压缩工具!
操作方法:【文件】→【选项】→【高级】→调整【图像大小和质量】。
温馨提示:一般选择150ppi即可,这样既能兼顾文件体积又能保证图片质量!
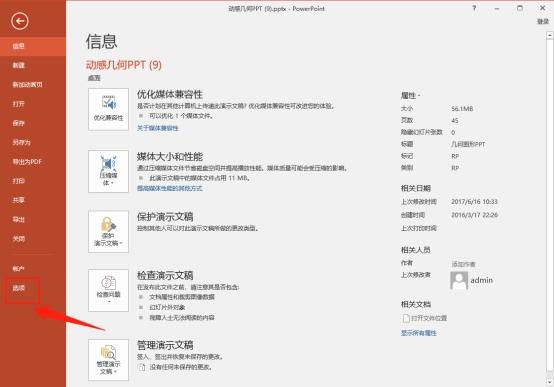
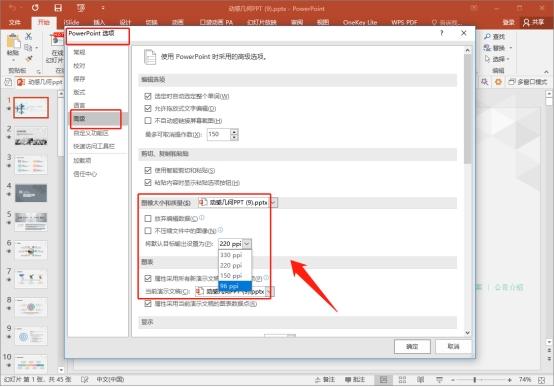
好啦,今天的分享就到这里啦,你都学会了吗?!
快去实践看看,多多练习才能熟练运用!
,
- 家庭成员基本情况怎么写(家长构成基本情况分析)
- 云南白药的几种用法(可惜很多人不知道怎么用)
- 北京申请海外专利流程及费用(申请国外专利有哪些途径)
- 辞职理由的最佳回答(离职原因怎么说)
- 误食了干燥剂后果会怎样(一不小心就会爆炸)
- 微信跳一跳数据存在哪(“羊了个羊”到底有多吸金)
- 元宝肉最正宗的做法(这样做0失败)
- 世界上面积最大的咸水湖是哪里的(比很多海洋都大)
- 为什么人死了之后要盖住脸(不只是怕吓到别人)
- 端午节吃五红五黄(3要吃)
- 手机版绝地求生怎么改变游戏名(叫《PUBG)
- 南阳最好的景点(南阳网红打卡地十佳景区评选结果出炉)
- 怎样才能成为个优秀的人(这些方法不容错过)
- 男人体毛浓密是什么原因(恭喜你)
- 小学六年级数学利润问题口诀(盈)
- 女人体毛多是什么原因引起的(话不多说)
- 神魔养殖场大结局(挣扎在生死边缘)
- 得了艾滋病多长时间血常规查出来(艾滋病初期的四大症状)