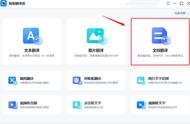表格中如何添加公式(你都知道吗)
Excel是办公室自动化中非常重要的一款软件,在日常的工作中,常常会需要使用到Excel函数来计算表格数据,但有不少人会因为不知如何插入函数而烦恼。
小编今天给大家分享3个Excle中的快速插入函数的方法,让你一秒变办公大神!
1. 使用【函数库】组中的功能按钮插入函数在 Excel 2019 的【公式】选项卡下【函数库】组中分类放置了一些常用函数类别的对应功能按钮,如图所示。单击某个函数分类下拉按钮,在弹出的下拉菜单中即可选择相应类型的函数,可快速插入函数后进行计算。

Excel 2019 中提供了 400 多个函数,这些函数覆盖了许多应用领域,每个函数又允许使用多个参数。要记住所有函数的名称、参数及其用法是不太可能的。当用户对函数并不是很了解,如只知道函数的类别,或者只知道函数的名称,但不知道函数所需要的参数,甚至只知道大概要做的计算目的时,就可以通过【插入函数】对话框并根据向导一步步输入需要的函数。
下面在"销售业绩表"中,通过使用插入函数向导功能输入函数,并计算出第 2 位员工的年销售总额,具体操作步骤如下。
Step1 打开【插入函数】对话框。打开"销售业绩表 .xlsx"文档,选择 G3 单元格,单击【函数库】组中的【插入函数】按钮 ,如图所示。
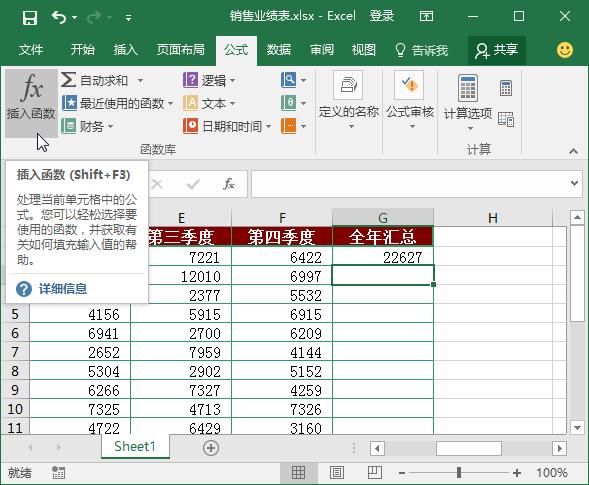
Step2 选择函数。打开【插入函数】对话框, 在【搜索函数】文本框中输入需要搜索的关键字,这里需要寻找求和函数,所以输入"求和",单击【转到】按钮,即可搜索与关键字相符的函数,在【选择函数】列表框中选择【SUM】选项,单击【确定】按钮,如图所示。

技能拓展——打开【插入函数】对话框
单击编辑栏中的【插入函数】按钮 ,或者在【函数库】组的函数类别下拉菜单中选择【其他函数】命令。也可以打开【插入函数】对话框,在对话框的【或选择类别】下拉列表框中可以选择函数类别。
Step3 单击【折叠】按钮。打开【函数参数】对话框,单击【Number1】参数框右侧的【折叠】按钮 ,如图所示。
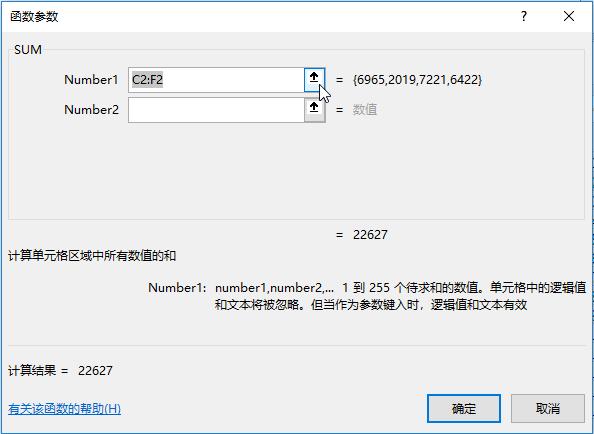
Step4 引用单元格区域。经过以上操作,将折叠【函数参数】对话框,同时鼠标指针变为 形状。 在工作簿中拖动鼠标指针选择需要作为函数参数的单元格,即可引用这些单元格的地址,这里选择 C3:F3 单元格区域,单击折叠对话框右侧的【展开】按钮 ,如图所示。

Step5 确定函数参数设置。返回【函数参数】对话框,单击【确定】按钮,如图所示。
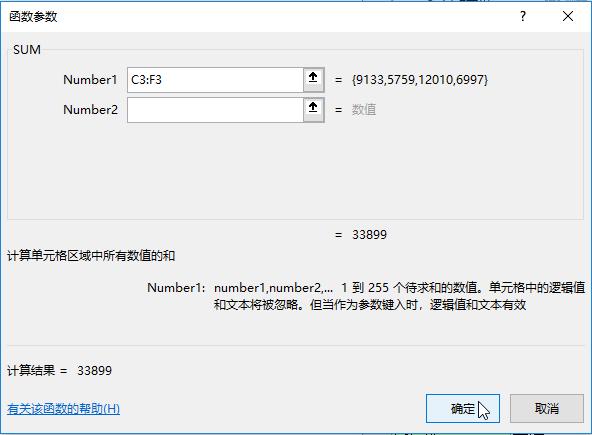
Step6 查看函数插入效果。经过以上操作,即可在 G3 单元格中输入函数公式"=SUM(C3:F3)"并计算出结果,如图所示。
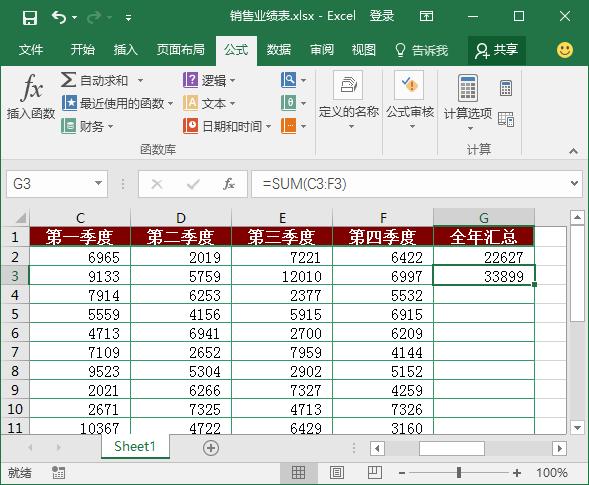
对 Excel 中常用的函数熟悉后,再输入这些函数时便可以直接在单元格或编辑栏中手动输入函数,这是最常用的一种输入函数的方法,也是最快的输入方法。手动输入函数的方法与输入公式的方法基本相同,输入相应的函数名和函数参数,完成后按【Enter】键即可。
由于 Excel 2019 具有输入记忆功能,当输入"="和函数名称开头的几个字母后,Excel 会在单元格或编辑栏的下方出现一个下拉列表框,如图所示。其中,包含了与输入的几个字母相匹配的有效函数、参数和函数说明信息,双击需要的函数即可快速输入该函数,这样不仅可以节省时间还可以避免因记错函数而出现的错误。
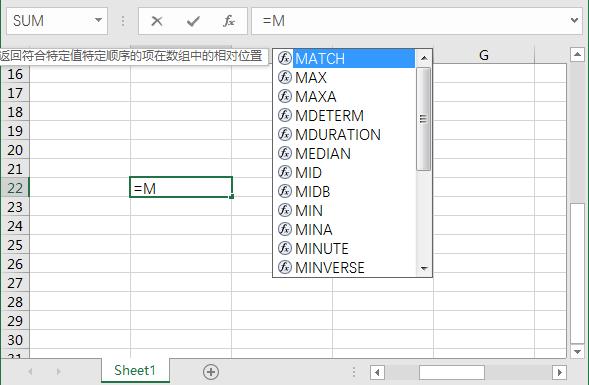
下面通过手动输入函数并填充的方法计算出其他员工的年销售总额,具体操作步骤如下。
Step1 输入公式。选择G4单元格,在编辑栏中输入公式"=SUM(C4:F4)",如图所示。
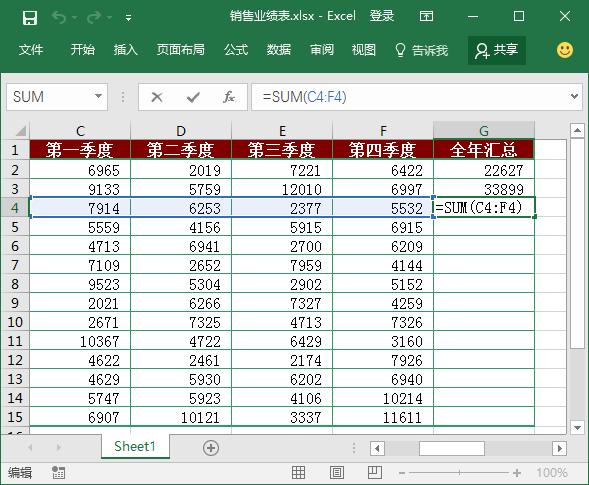
Step2 复制函数。按【Enter】键确认函数的输入,即可在 G4 单元格中计算出函数的结果, 向下拖动控制柄至 G15 单元格,即可计算出其他员工的年销售总额,如图所示。
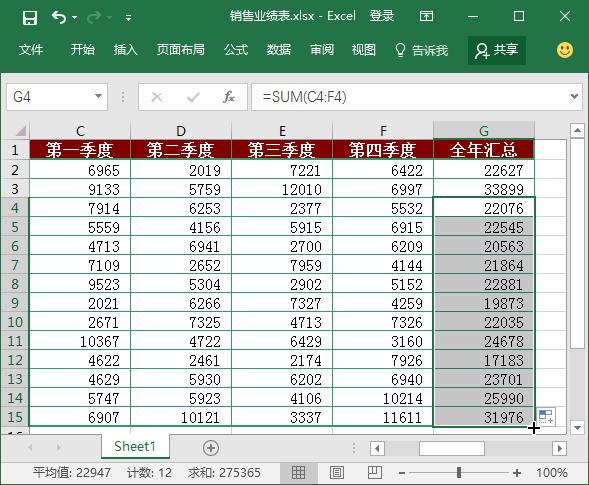
使用函数计算数据时,必须正确输入相关函数名及其参数,才能得到正确的运算结果。如果对所使用的函数很熟悉且对函数所使用的参数类型也比较了解,则可像输入公式一样直接输入函数;若不是特别熟悉,则可通过使用【函数库】组中的功能按钮,或者使用 Excel 中的向导功能创建函数。
- 超级玛丽3隐藏通关(Travelmate航海家Spin)
- 如何养成一种好的习惯(培养有效良好习惯的15个关键技巧)
- 露娜月下无限连谁发明的(没了颜值)
- 靠墙倒立终于学会了(双腿变直腿型好看了)
- 事业编和公务员的差别(考事业编和公务员的区别)
- 特朗普美国失业补助(拜登怒了)
- 美国大学市场营销专业怎么样(美国留学专业介绍——市场营销专业)
- angular循环依赖怎么解决(Angular)
- ai如何一键添加页码(自动添加页码)
- 臊子面汤的调制方法(简单易学又实用)
- 尖锐性湿疣一碰就会得吗(会在这4个部位出现)
- 最恶心的真心话问题有哪些((特别污的真心话大冒险)情侣玩的真心话大冒险有点污)
- 牛尾巴怎么做好吃视频(做法简单味道足)
- 手机在b站上传视频模糊(是这三个问题导致)
- 职业生涯规划重要性有哪些(引航你的职场之舟)
- 八尺打一个数字(“借对”简说)
- 《昆虫记》隧蜂思维导图(初中语文名著《昆虫记》思维导图)
- 小米手机新手使用技巧(分享几个实用的手机技巧)