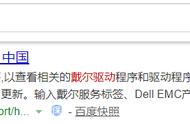wps思维导图怎么一条条展示(word文档中使用思维导图技巧)
你还在用xmind制作思维导图复制到word中吗?修改时有没有因打开两个软件而觉得很麻烦呢?本期海哥分享给大家,如何利用wps在word中插入思维导图!

1、操作路径:
【插入】标签页,【思维导图】工具按钮,打开后可以看到wps预设了很多分类的思维导图并提供了默认的思维导图结构,我们可以根据自己需要进行选择即可。编辑完成之后,单击【插入】即将制作好的思维导图可插入到word文档中,再次编辑双击思维导图即可!

2、操作界面:
工具栏的画布用来调整背景色,风格用来重置思维导图类型,结构用来调整思维导图的展现样式。更多样式可以在【样式】标签页中进行设置,这里就不一一赘述了!
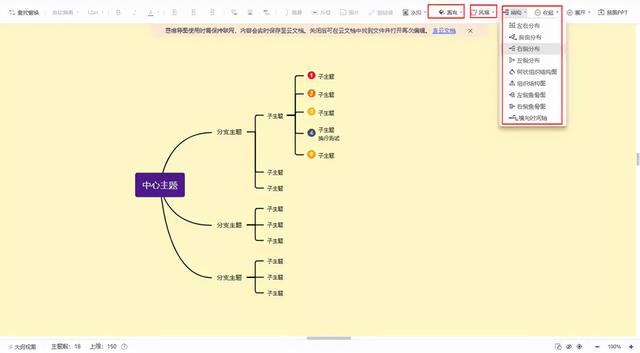
3、主题添加图标:
在【插入】标签页中可以对选中的标题设置图标,图标按钮下拉选项中有更多可供我们使用的图标。选择好图标后,单击思维导图中的图标就可以对图标进行设置!
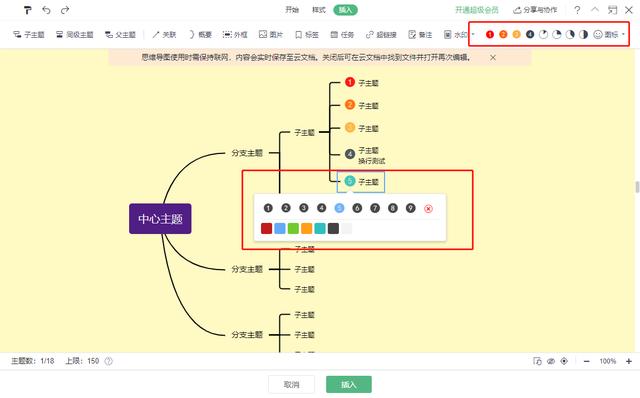
4、导出:
wps内置的思维导图工具可以导出各种格式的文件(如png、pdf、svg等格式)。但是在再次编辑页面才可进行导出,再次编辑页面会多一个【导出】标签页。

5、快捷键:
对主题节点进行右击即可看见常用于编辑思维导图的快捷键。如:Tab键用于插入子主题,Enter键(回车)用于添加同级主题,delete键用于删除,编辑主题时Shift Enter用于换行。注意:复制主题节点,粘贴会粘贴到子主题中!
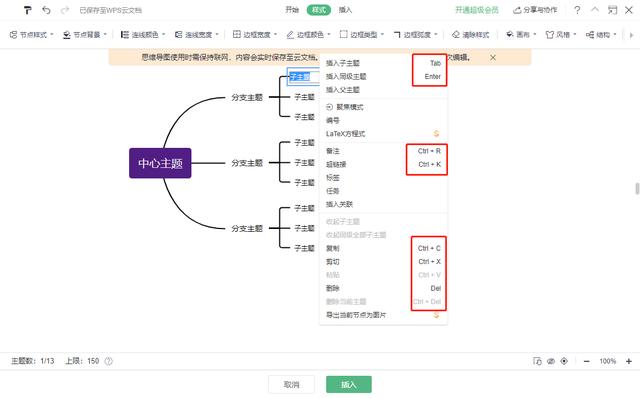
推荐内容
热门内容
- 大提琴是民族乐器吗(学什么乐器有利于艺考)
- 怎么注销京东账号和京东金融(这类骗术近期多发)
- 维生素都有什么功效(维生素到底有啥用)
- 家庭做面包需要什么工具(都需要准备哪些原材料、工具和设备)
- 如何提高自己的智商和情商(如何提高“情商”)
- 机油等级划分图解(买的时候咋选)
- 幼儿园手工对联(书写快乐童年)
- oppo锁屏滑动壁纸怎么设置(OPPO)
- 第一颗原子弹爆炸是在多少年(1964年我国第一颗原子弹爆炸)
- 面试官在面试时一般会问哪些问题(你知道怎么回答才完美吗)
- 夏日防中暑知识(|)
- 绝地求生刺激战场卡bug技巧(这几个BUG明知方法也卡不出来)
- 生日犯杨公忌是什么意思(杨公忌)
- 实用新型专利申请技术交底书(怎么写)
- 肾衰竭的早期表现如何治疗(假如出现3个以上)
- 画森林怎么画(-)
- 牛的本命年该佩戴什么好呢(本命年如何转运)
- 实验报告模板结论怎么写(Report的conclusion怎么写)
热门文章
热门句子