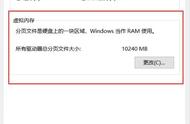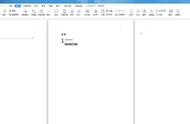ps竖排文字怎么向右旋转九十度(PS教程—特效文字篇02)
支持原创!
在使用PS进行操作时特效文字是离不开的,如何能制作一个漂亮的特效字是初学者非常关心的问题,今天就教大家利用photoshop快速制作一个特效文字。


1. 新建一个“宽度”为18厘米、“高度”为13.5厘米、“分辨率”为150的空白文档,执行菜单中“滤镜/渲染/云彩”命令,再执行菜单中“滤镜/渲染/分层云彩”命令,效果如图所示。

2. 按Ctrl F键6次,效果如图所示。

3. 执行菜单中“图像/图像旋转/顺时针旋转90度”命令,如图所示。

4. 执行菜单中“滤镜/风格化/风”命令,打开“风”对话框,其中的参数值设置如图所示。

5. 设置完毕单击“确定”按钮,再按Ctrl F键3次。然后再执行菜单中“图像/图像旋转/逆时针旋转90度”命令,此时背景部分制作完毕,效果如图所示。

6. 使用(横排文字工具)选择自己喜欢的文字字体并设置相应大小后,在文档中键入文字,如图所示。

7. 执行菜单中“文字/栅格化文字”命令,将文字图层变为普通图层,再执行菜单中“编辑/变换/透视”命令,拖动控制点将文字进行透视处理,如图所示。

8. 按回车键完成变换,复制一个文字图层副本,执行菜单中“图像/图像旋转/顺时针旋转90度”命令,再执行菜单中“滤镜/风格化/风”命令,打开“风”对话框,其中的参数值设置如图所示。

9. 设置完毕单击“确定”按钮,再按Ctrl F键6次。然后再执行菜单中“图像/图像旋转/逆时针旋转90度”命令,此时背景部分制作完毕,效果如图所示。

10. 选择刮风的文字图层,执行菜单中“图层/图层样式/内发光、光泽和颜色叠加”命令,分别打开“内发光、光泽和颜色叠加”对话框,其中的参数值设置如图所示。


11. 设置完毕单击“确定”按钮,效果如图所示。

12. 选择上面文字图层,执行菜单中“图层/图层样式/内发光、光泽和颜色叠加”命令,分别打开“内发光、光泽和颜色叠加”对话框,其中的参数值设置如图所示。


13. 设置完毕单击“确定”按钮,设置“不透明度”为42%,效果如图所示。

14. 执行菜单中“图层/创建新的调整图层/渐变映射”命令,打开“属性”面板,单击渐变颜色条,在“渐变编辑器”中设置从做到右的颜色为黑色、红色、橘色和白色,如图所示。

15. 设置完毕单击“确定”按钮,至此本例制作完毕,效果如图所示。

关注我可以看更多Photoshop教程和视频教程
- 湖南省张家界旅游风景(这份游玩攻略值得一看)
- 怎样做三色面条(三色营养手工蔬菜面)
- 老师的工资都是多少(每月工资收入有多少)
- 关于清明节的诗句有哪些六言绝句(东风也作清明节)
- 课文出师表原文及翻译(《出师表》全文及翻译)
- 喝汤什么时间喝最有营养(营养就越丰富)
- 小米手机如何进行一键换机(官方解答看一看)
- 如何准备普通话水平测试(普通话水平测试考前特别提示)
- 华为medal00什么型号(华为智慧语音该怎么彻底关掉)
- 2b铅笔真假鉴别方法(“六看”辨别2B铅笔真伪)
- 电子灭蚊灯和物理灭蚊灯哪种好用(哪一种灭蝇灯更好)
- 公司卫生管理制度奖罚(公司办公室卫生管理制度)
- 澳洲留学市场营销专业哪个学校好(澳洲Top3大学低调而有潜力的市场营销专业介绍)
- excel两个最近的表格切换(表格技巧—Excel中如何跨工作表查找和替换)
- 911大楼为啥全部倒了(世贸大厦为何轰然垮塌)
- 国内什么时候能去马尔代夫(29名球员全员到岗)
- 西红柿肉丝蛋汤(学会这样做番茄香菇肉丝汤)
- 英语逻辑宾语与真正的宾语(人教新目标九年级英语第一单元P4)