怎么将以太网添加到设置里win10(网络设置)
一般windows系统安装后默认都是DHCP方式自动获取IP地址,当我们通过无线网或者有线连接到路由器时,通过dhpc协议得到一个IP地址,但是有时候需要调试或者连接到指定的局域网时怎么办呢?需要我们自己手动配置IP地址,详细请看下文。
1 进入适配器配置进入适配器配置页面,可以通过连接网络右键进入,也可以通过控制面板进入。
1.1 点击网络连接图标方式1.1.1 win7右下角选中连接的网络,点击右键,点击“打开网络和共享中心”。

1 点击网路连接图标,点击右键,点击“打开“网络和Internet设置””。
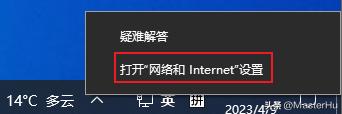
2 点击“以太网”→点击“更改适配器选项”,然后会打开控制面板,参考第2章节网络配置即可。

1 点击网路连接图标,点击右键,点击“网络和Internet设置”。
也可以直接打开设置,然后选择“网络和Internet设置”。

2 点击“以太网”。

3 下拉点击,点击IP分配后面的编辑。

4 高级网络设置。
如果想设置更多信息,比如配置多IP地址,可以通过高级网络设置,打开控制面板,操作见第二章节内容网络配置。



按键盘“win”图标,或者点击开始,然后点击“控制面板”。

按键盘“win”图标,或者点击“开始”,然后输入“控制面板”,点击“控制面板”。

直接在控制面板上输入:
控制面板\网络和 Internet\网络连接
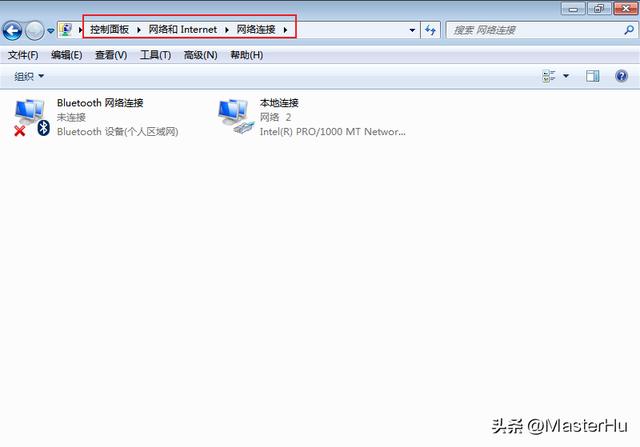
也可按如下点击操作进入:
1 点击”网络和Internet。

2 点击“网络和共享中心”。

3 点击“更改适配”。

1 点击“本地连接”,或者其它需配置网卡。

2 网络配置页面。

网卡一般可能需要调整一下网速,默认是自适应,也就是通过通过PHY与PHY握手后,获取PHY的速率作为网络速率,一般是1000M,但是有些场合需要强制成100M,比如部分交换机、管理网口等。
1 点击“配置”。

2 点击“高级”→选择对应的配置项,如连接速度配置。
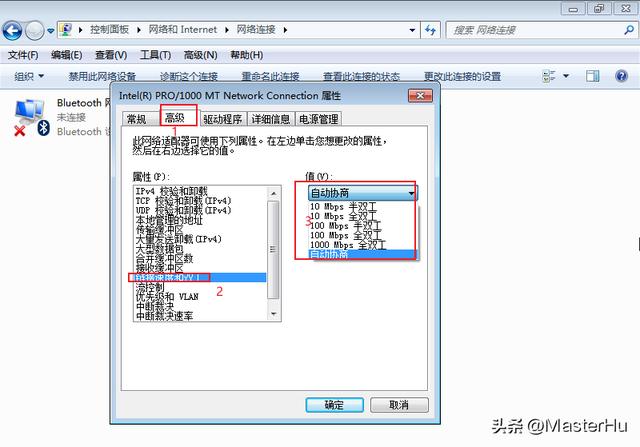
目前网络还是以IPv4为主,所以我们选IPv4进行配置。
1 点击选择IPv4,然后点击“属性”。

2 点击“使用下面IP地址(S)”,然后输入IP地址、网管、DNS。
一般只需要IP地址、子网掩码以及网关(跨域访问)
如果需要解析域名,则需要配置DNS。

在有些环境下,我们需要可能需要接入不同的局域网,如果每次都配置一次IP地址很麻烦,我们可以给网卡配置多个IP地址,进行自动匹配(通过访问目标IP地址,使用对应IP地址)。
1 点击“使用下面IP地址(S)”,点击“高级”。

2 配置多个IP地址及网关并确定。

3 DNS 配置并确定。

4 网络信息。

- 南瓜山药糕的配方(简单又好吃的南瓜山药糕最简单的教程)
- 空调遥控器上下按了还是不能解锁(空调遥控器失灵或者被锁住怎么办)
- 百家号上写文章如何收益(这几点很重要)
- steam怎么绑定手机令牌(steam绑定手机令牌不等于100%安全)
- 怎么增强心理素质(【心理健康】如何提高自己的心理素质)
- 澳洲留学需要准备什么签证材料(澳洲留学签证需要准备哪些材料呢)
- 丝瓜炒鸡蛋怎样炒最好吃(这样做才叫香)
- 如何分真假机油从哪个方面看(看这几点就足够了)
- 立夏的节气特点是什么(为啥要“尝三鲜”、系“疰夏绳”)
- 苹果手机语音转粤语(14plus如何设置键盘粤语方言)
- 我国公历属于阴历还是阳历(阴历、阳历、农历区别在这……)
- 怎么通过智慧团建转出团关系(团组织关系在“智慧团建”中怎么转)
- 氢是宇宙中含量最丰富的元素(科普|氢—宇宙中最丰富的元素)
- 容易引起肥胖不好的习惯(8有关容易“长胖”的坏习惯)
- 微信如何编辑可操作的表格(图片可以生成Excel)
- ae86被讽刺(换装氢能源总成)
- vivo怎么自定义锁屏(vivox50怎么自定义锁屏壁纸)
- 房子西侧适合种什么树(7种“镇宅树”有空地种一棵)














