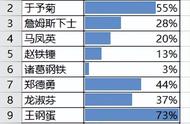如何制作考勤表格excel(可自动识别当月天数)
大家好!我是【桃大喵学习记】,点击右上方“关注”,每天为你分享职场办公软件使用技巧干货!
今天跟大家分享一下如何在WPS中使用Excel制作一个自动考勤表,考勤表可以自动识别当月天数,周末自动填充颜色,并且考勤表的表头可以自动更新,超级简单使用。平时考勤一个表格就够了,用到退休都可以。如果不想自己制作的话文末有获取方法,下面就具体说一下如何制作超级实用的自动考勤表模板。
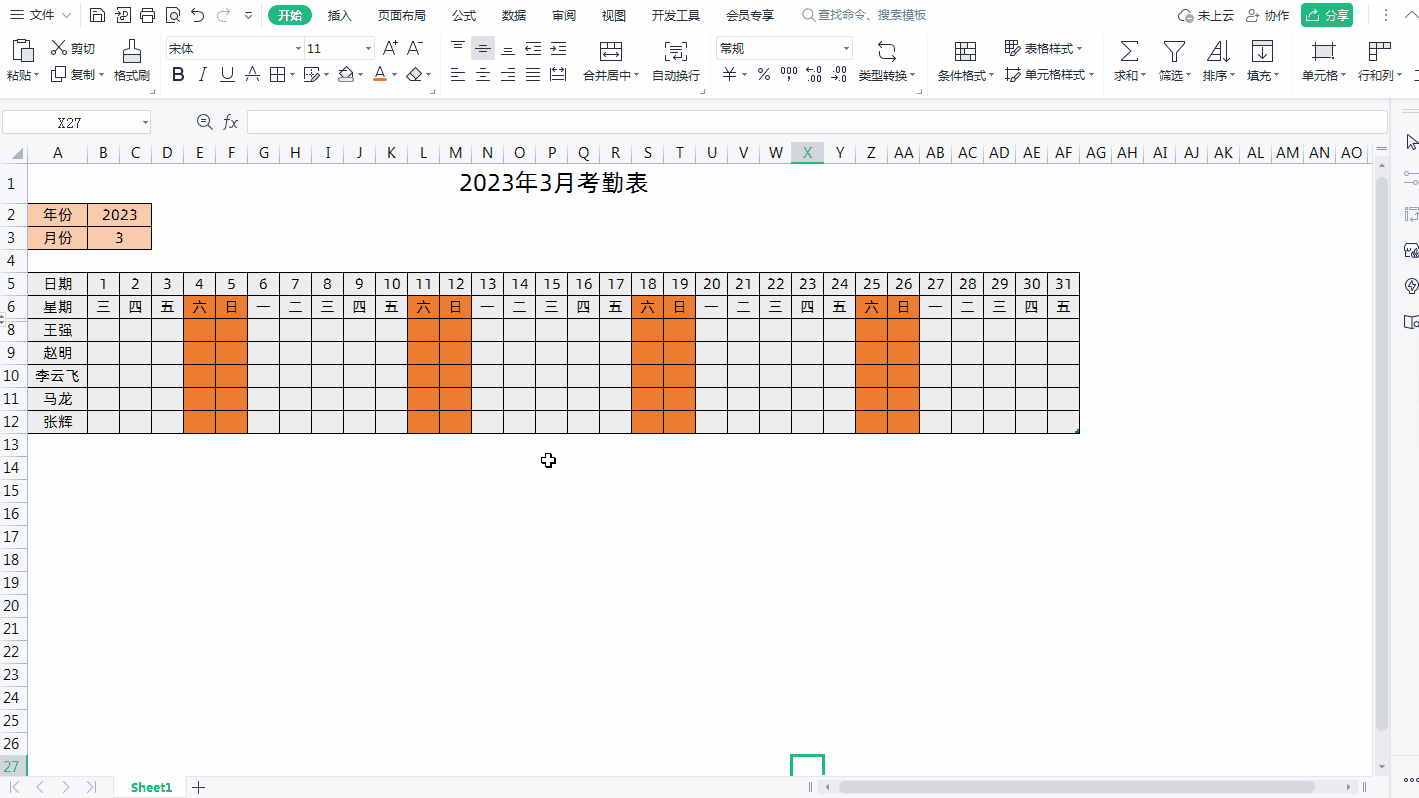
一:基础自动考勤表制作
1、先新建一个工作表,在第二行A2单元格输入“年份”,在第三行A3单元格输入“月份”,然后隔一行在第五行A5单元格输入“日期”,第六行A6单元格输入“星期”如下图所示
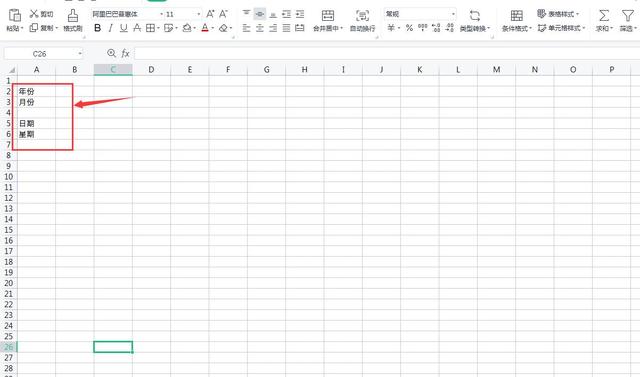
2、然后在日期后面的单元格中输入函数=DATE($B$2,$B$3,1),然后回车,这时会显示错误值,然后填写年份为2023,月份3,就可以了,如下所示
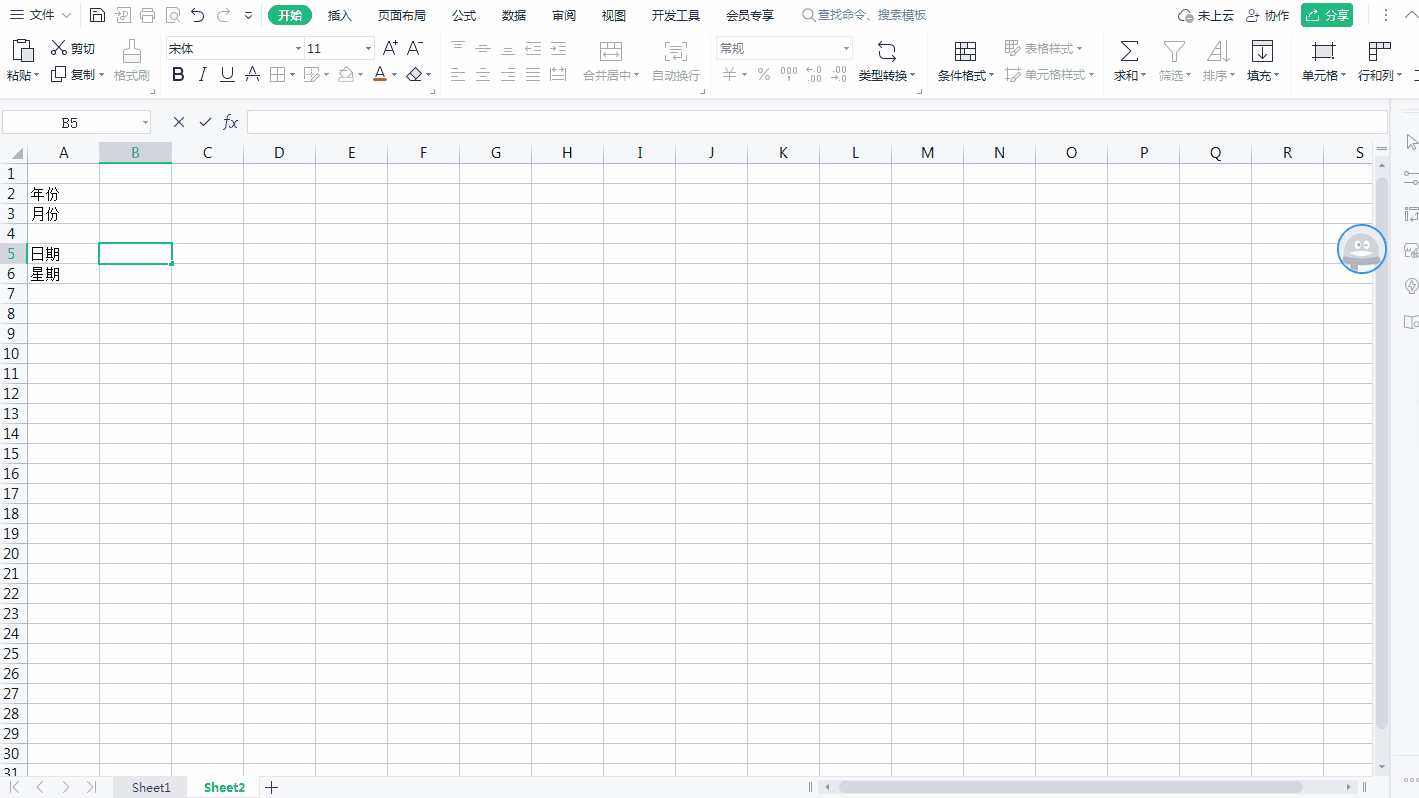
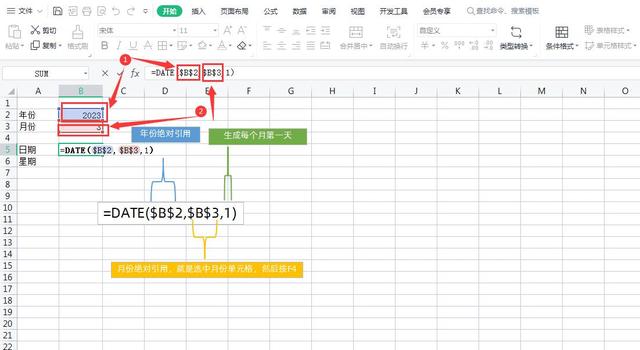
公式=DATE($B$2,$B$3,1)解释
上面的公式就是通过DATE函数获取每个月第一天,DATE函数第一个参数是年对应表格中年份后面的第一个单元格数据,第二个参数是月对应月份后面第一个单元格数据,第三个参数是日设置1就是获取每个月第一天。需要注意的是公式对年和月的引用都是绝对引用,就是在引用数据时按一次F4键,这样我们后面拖动填充数据时位置就不会发生变化了。
3、在刚才获取的日期后面一个单元输入=B5 1,然后回传,这样就可以生成每个月2号的日期,当然有时会生成一串数字,这是因为单元格格式问题,改成日期格式即可,如下图所示
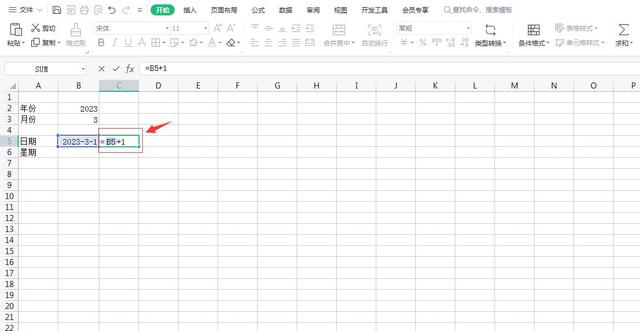
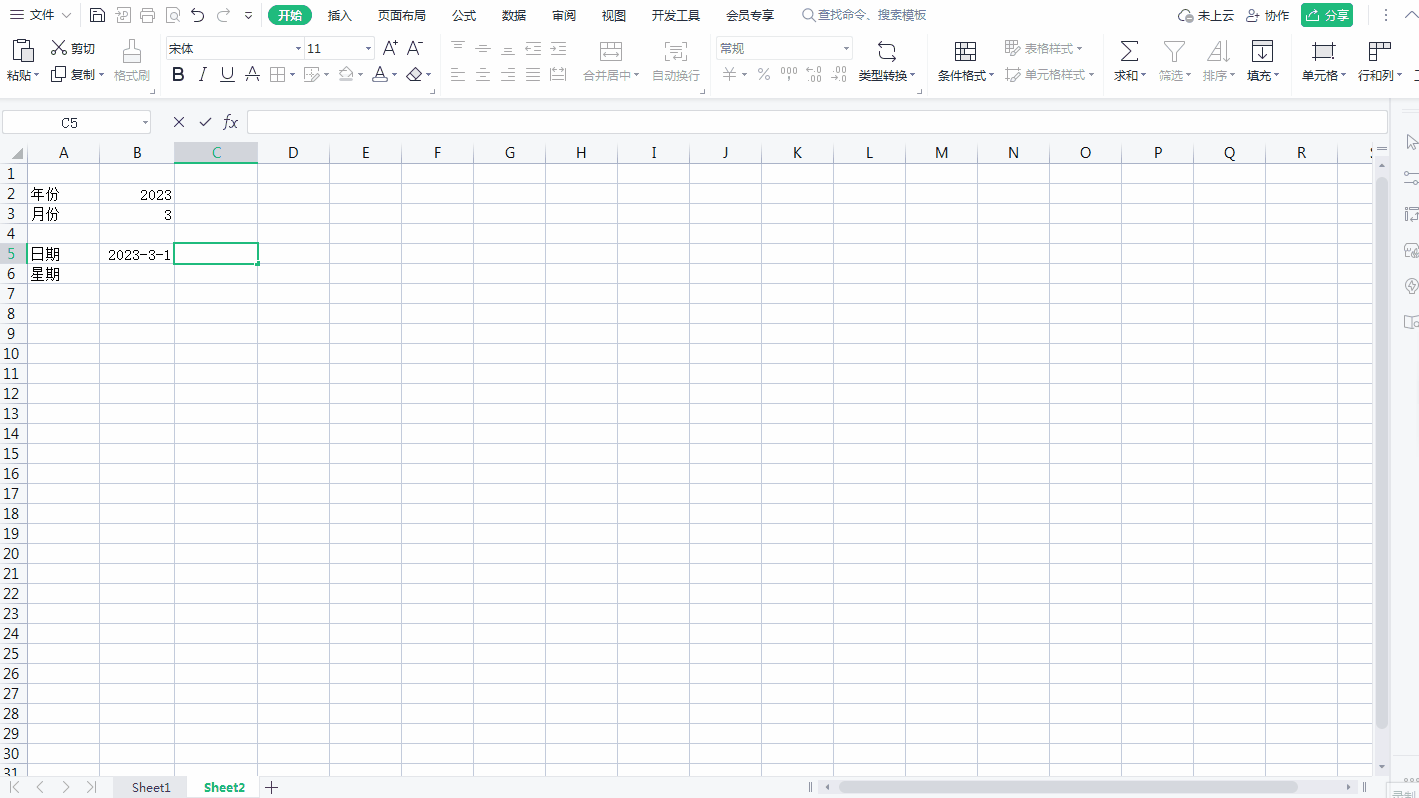
4、然后我们需要网游拖动填充数据,需要注意的是填充数据数要小月28,因为2月份有可能是28天。接着我们需要设置一下日期的显示格式,只显示天数,选中所有日期,按着CTRL 1,设置格式只显示天数,时间格式显示D;接着继续往后拖动数据,我们拖动到26号就可以了,不能超过28
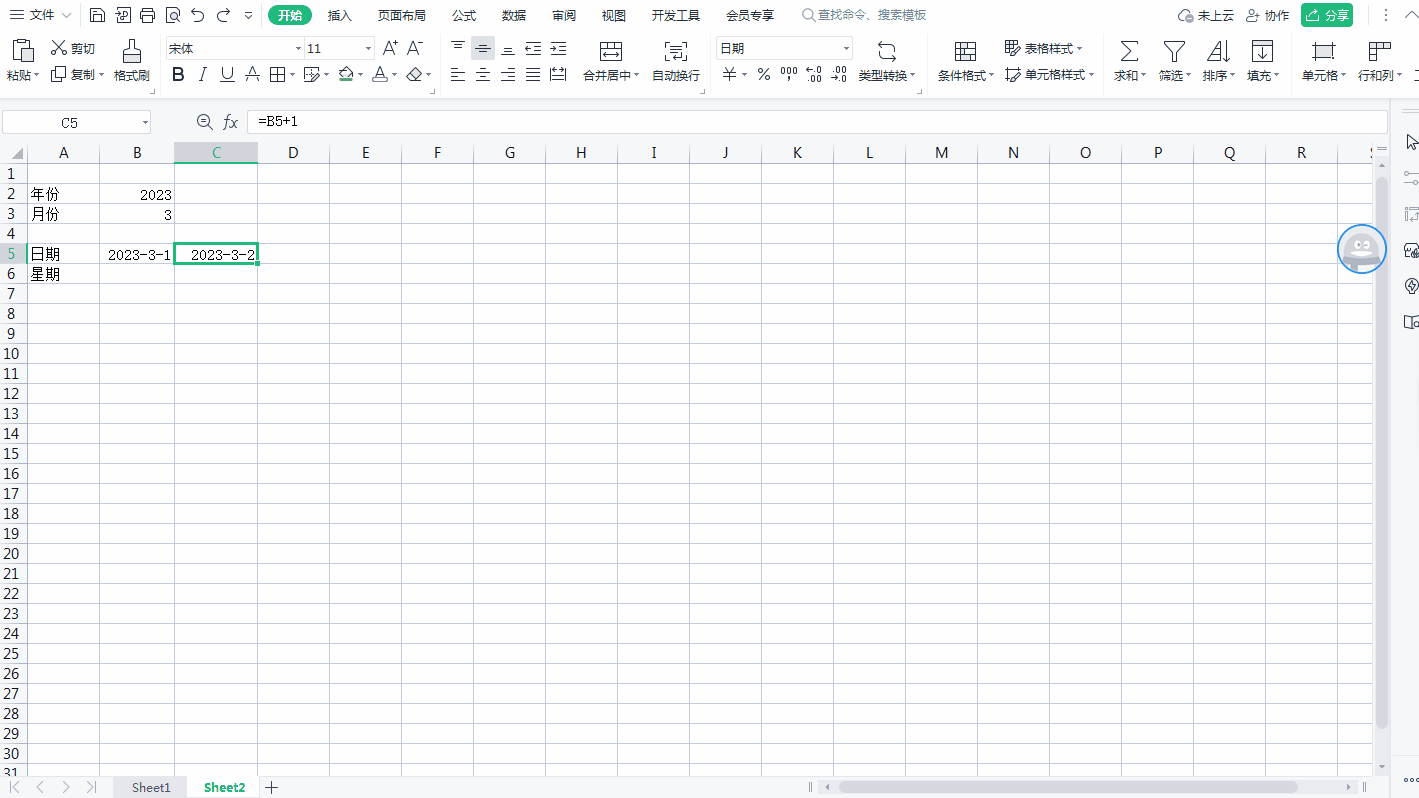
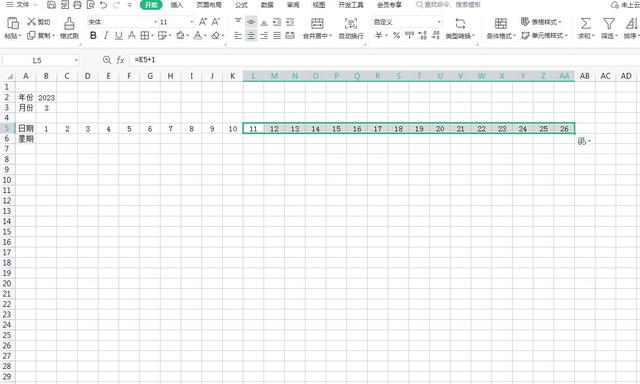
5、双击26号单元格输入公式=IFERROR(IF(MONTH(Z5 1)=$B$3,Z5 1,""),""),然后继续往右拖动到31天位置,如下图所示
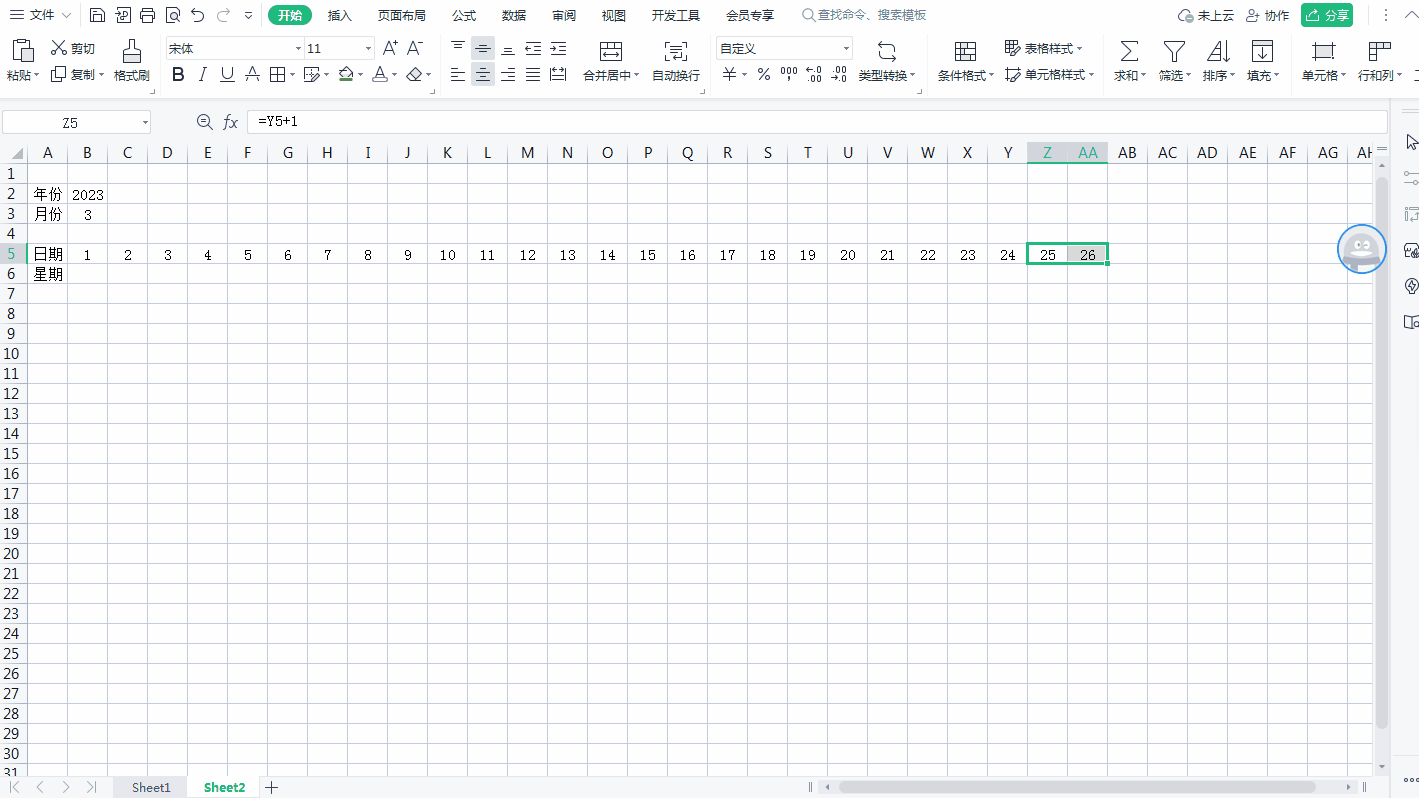
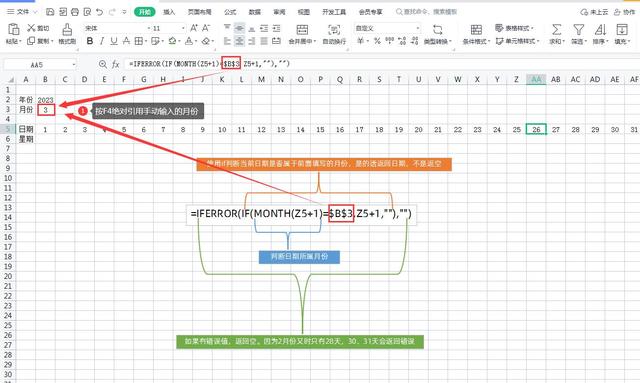
公式=IFERROR(IF(MONTH(Z5 1)=$B$3,Z5 1,""),"")解释
公式的MONTH(Z5 1)就是提取26号这个日期的月份;IF(MONTH(Z5 1)=$B$3,Z5 1,"")就是判断一下这个月份是不是等于上面我们手动输入的月份,手动输入的月份需要绝对引用,就是引用手动输入月份是按一次F4键,如果日期是我们属于我们输入的月份就返回日期,不是的话返回空值;最外面的IFERROR函数就是判断如果有错误值就返回空,因为2月份有时只有28天,那么30和31天单元格就会返回错误值,用这个函数判断后就可以返回空值了。
6、在星期后面的单元格输入=B5,就是等于上面的日期,然后往右拖动填充数据,最后选中所有星期数据,按快捷键Ctrl 1,在自定义格式中输入aaa,然后确定就变成星期格式了,如下图所示
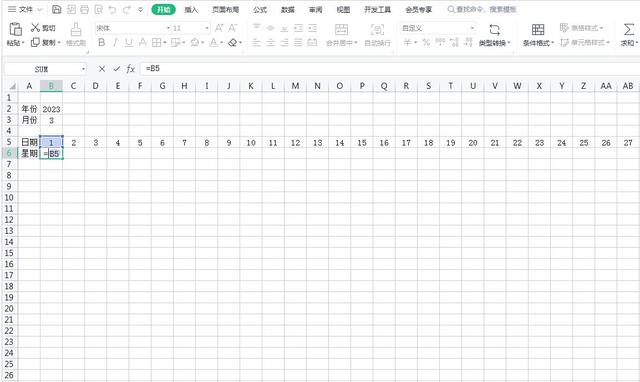
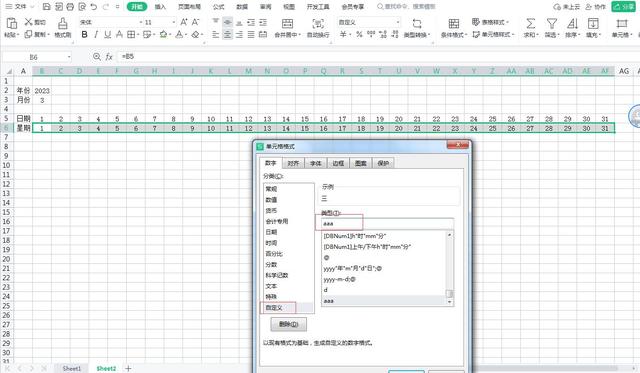

7、然后我们在下方添加上员工名称信息,然后适当美化一表格,基础的考勤表格已经完成了,如下图所示
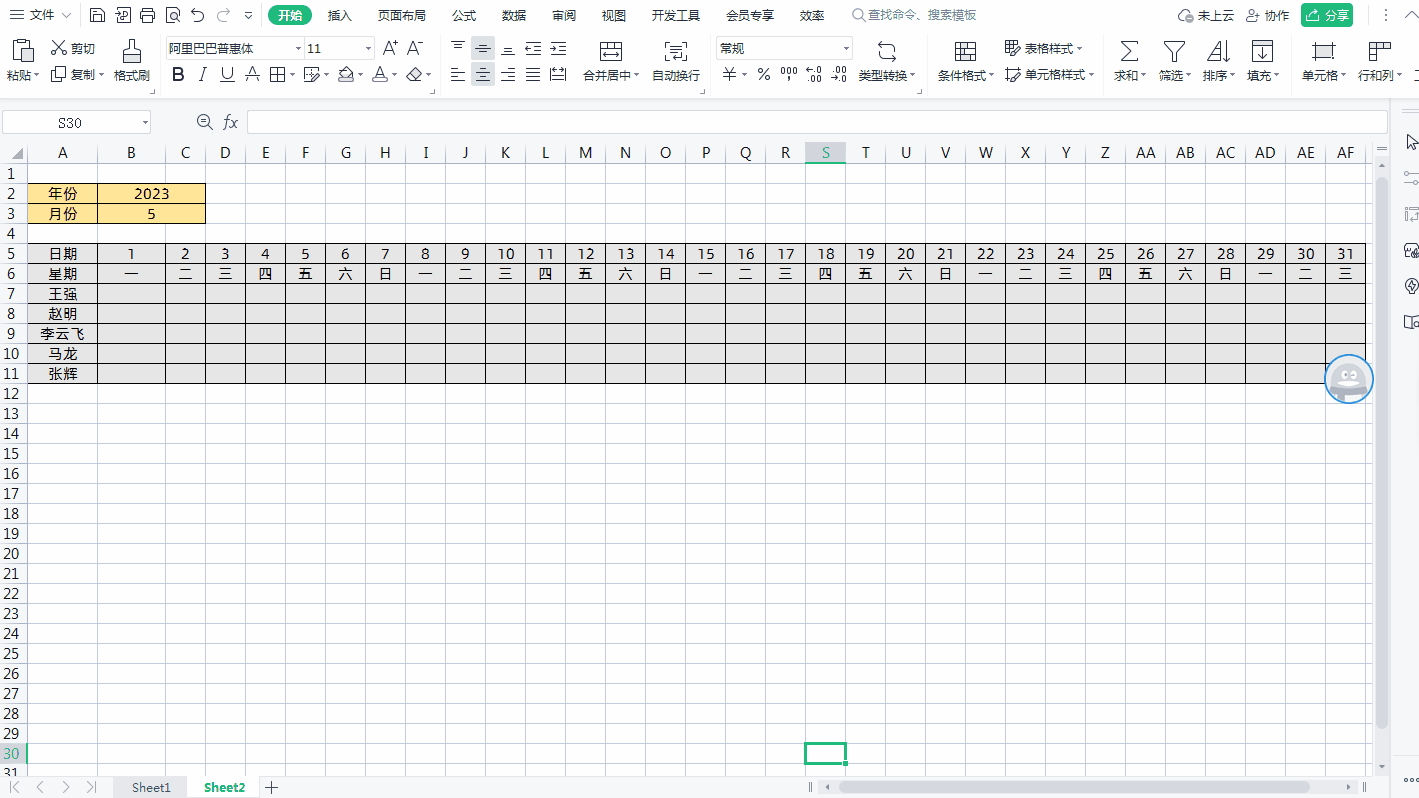
二:周末自动填充颜色,添加新的员工自动生成样式
上面我们已经完成了考勤表可以根据年份和月份自动识别当月天数,下面我们设置考勤表周末自动填充颜色,添加新的员工自动生成样式
1、我们从第一个星期数,然后选中所有数据,如下图所示
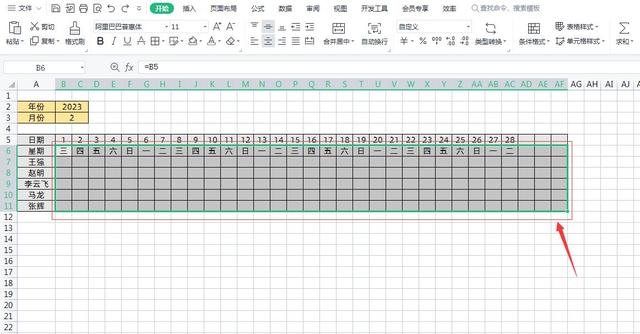
2、点击【开始】-【条件格式】-【新建规则】,在弹出的新建规则对话框中选中【使用公式确定要设置格式的单元格】将公式设置为=WEEKDAY(B$6,2)>5,然后【格式】-图案选中红色,如下图所示
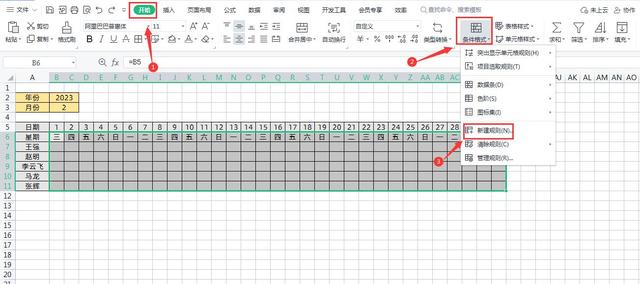

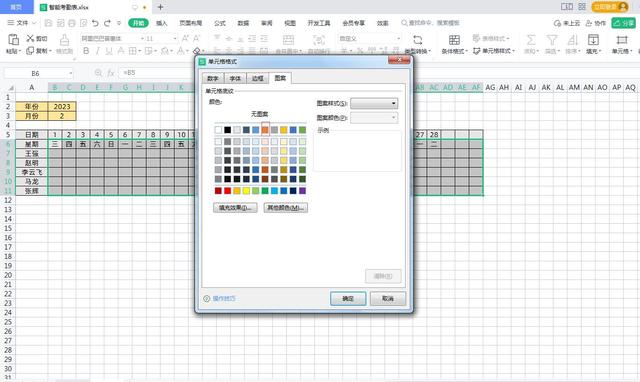
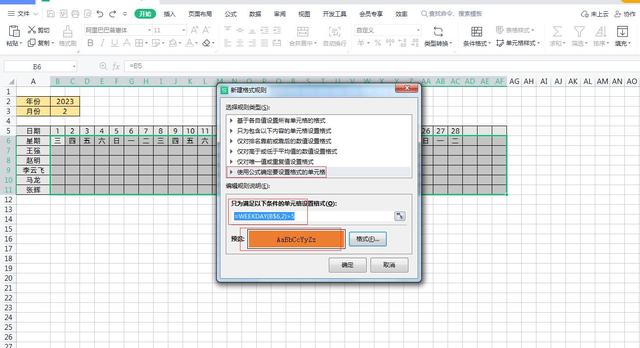
3、这样周六周天就会自动填充颜色了,
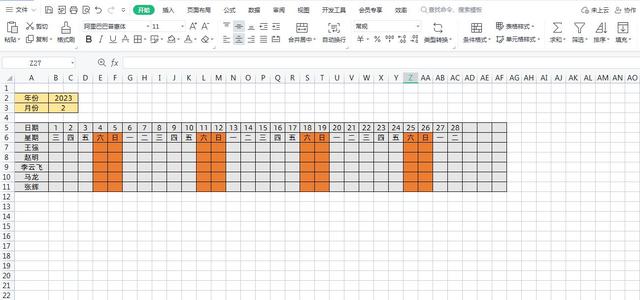
添加格式公式=WEEKDAY(B$6,2)>5解释
WEEKDAY函数就是获取日期对应的星期数,第一个参数是B6单元格按F4一次,然后第二个参数2,大于5就是星期数需要大于5
三、考勤表表头自动更新
上面两步我们都没有添加表头,我们可以为考勤表添加自动更新的表格,使用公式为=B2&"年"&B3&"月"&"考勤表"
1、首先在A1中输入公式=B2&"年"&B3&"月"&"考勤表",B2就是我们手动输入的年份,B3就是我们手动输入的月份,如下图
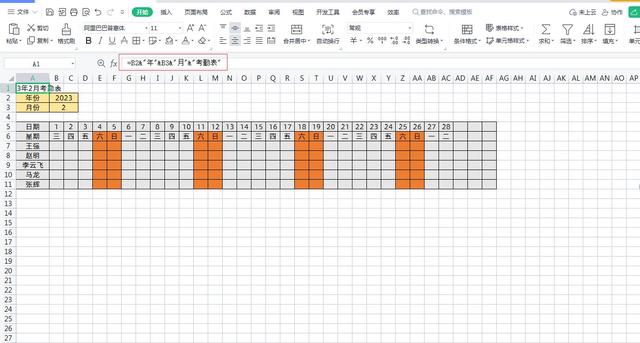
2、合并表头单元格,设置表头字体大小和格式,如下图所示
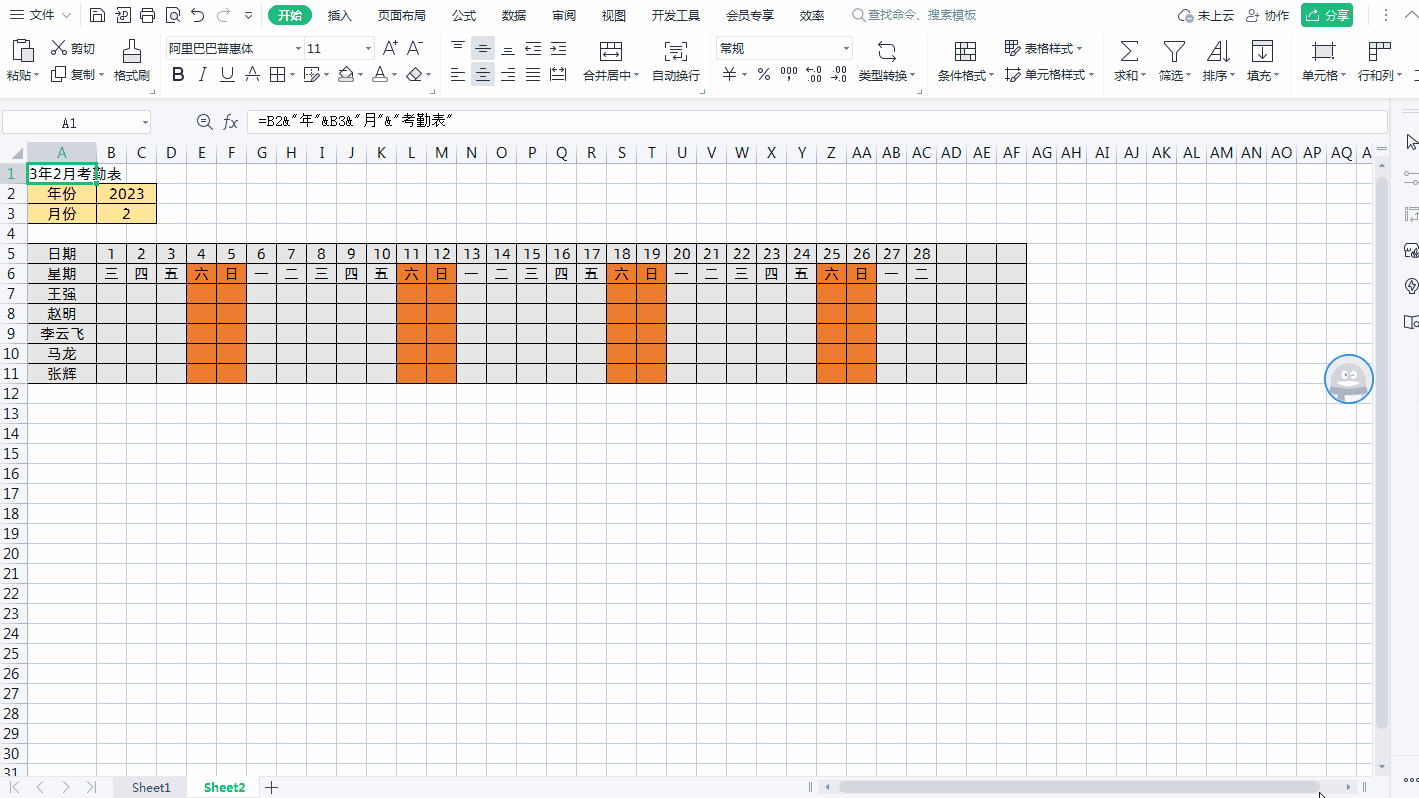
以上就是今天跟大家分享的用Excel制作的超级实用的自动考勤表模板,可自动识别当月天数的方法和技巧,如果想直接获取模板,请留言。
,以上就是【桃大喵学习记】今天的干货分享~觉得内容对你有帮助,记得顺手点个赞哟~。我会经常分享职场办公软件使用技巧干货!大家有什么问题欢迎留言关注噢~
- 南昌国内商标注册流程(#江西南昌商标注册代办理)
- 捐躯赴国难视死忽如归的意思解释翻译(部编版小学语文六年级上册古诗、日积月累汇总)
- 白洋淀二日游攻略(白洋淀野淀——一日游最全攻略)
- 仙剑奇侠传98柔情版攻略地图宝物(仙剑奇侠传98柔情版——扬州城与蛤蟆谷)
- 薰衣草香包制作(让芳香帮你赶走抑郁情绪)
- 页眉怎么设置不同页面不同内容页码不变(Word不同页面不同页眉、页脚、页码设置)
- 王者荣耀的界面不动了该怎么办(王者登陆异常解决办法)
- 报考二建专业要求(非工程类专业可以报考吗)
- 轿车新车年检几年一次(汽车十年后多久年检一次)
- word里怎样设置每页不同的页眉(必须给)
- 长期吃安利的人都怎样了(曾经红极一时)
- 吹笛子的方法(把笛子吹出洪亮通透的音色)
- dnf灵魂之冢奖励只有一次吗(大养猪时代)
- 马太效应对于教育的启示(家长运用马太效应)
- 海龟一生能几次见到妈妈(渐隐的精灵——海龟编年史)
- 如何提升自己(#提升自己)
- 旅行青蛙故事真相(你养的“蛙儿子”还好吗)
- 为什么磁悬浮列车不普及(为什么这么方便)