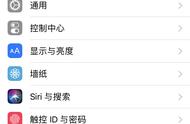笔记本电脑屏幕锁定怎么解锁(笔记本的几种解锁方式)
不想被别人乱用自己的电脑
设置开机密码就是最好的解决办法
现在笔记本登陆Windows系统的方式有多种
常见的密码、PIN码
广泛应用的指纹解锁、人脸识别等
它们有什么不同?
又该如何设置呢?
今天小微亲自演示
Windows 10系统的五种登陆方式
账户密码
账户密码:是最常用的系统登陆方式。操作简单,输入正确的字符就可以开机,所以应用很广泛,但是有被破解的几率,安全性较低。
PS:完成账户密码设置才可以进行PIN码,指纹解锁、人脸识别等设置。
操作步骤:
第一步:点击【开始】按钮—【设置】—【Windows设置】—【账户】——【登陆选项】进行密码设置;
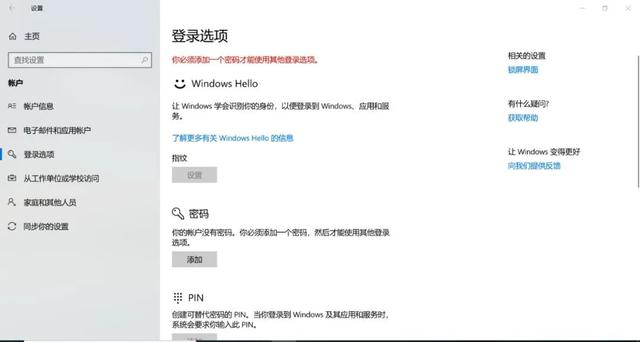
第二步:点击【添加密码】,输入密码后直接点击【下一步】;

第三步:密码创建完成。

PIN码
PIN码:只能通过本机登录。即使有人知道PIN码,也无法远程进入电脑,安全性有了极大的提升。
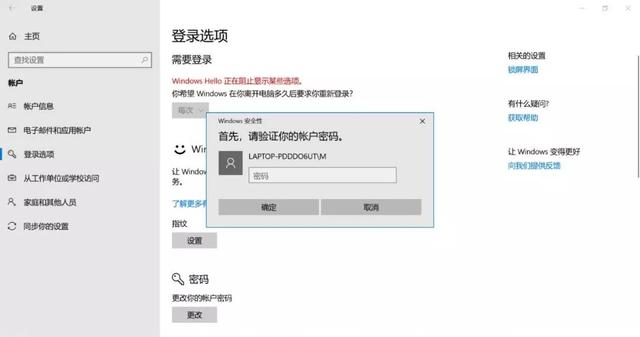
操作步骤:
第一步:在【登陆选项】选择PIN码设置,设置PIN码时需要验证账户密码;
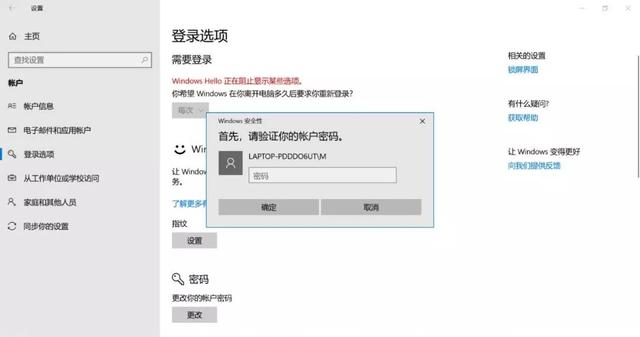
第二步:输入新的PIN码确认即可。
PS:PIN码可以设置字母及符号,只需要勾选即可。
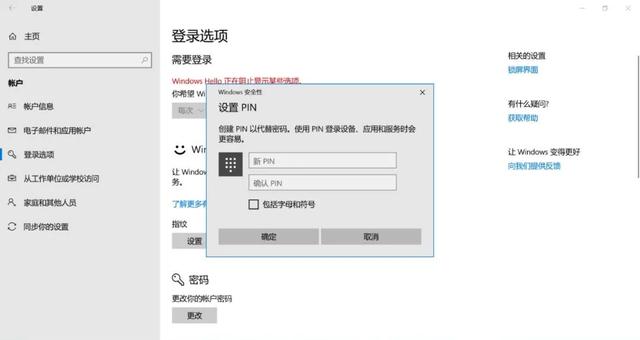
指纹识别
指纹识别:目前应用相对广泛,且安全性较高。手指轻轻触摸就能快速开机,在保障数据安全的同时还能免除输入字符密码的麻烦,更是避免了忘记密码的尴尬。
ThinkPad支持指纹识别的机型均采用按压式指纹识别,识别更加精准哦~
操作步骤:
第一步:【登陆选项】——【指纹设置】——点击【开始】;
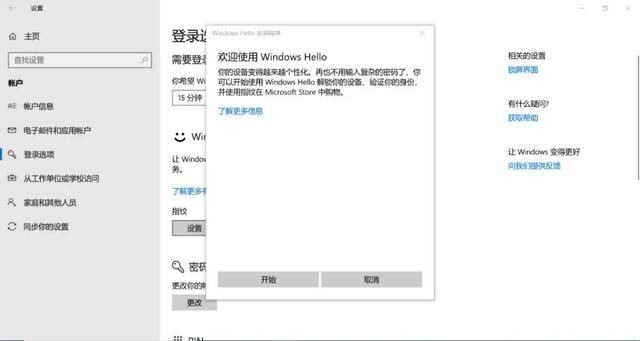
第二步:反复将你的手指放在传感器上抬起放下;
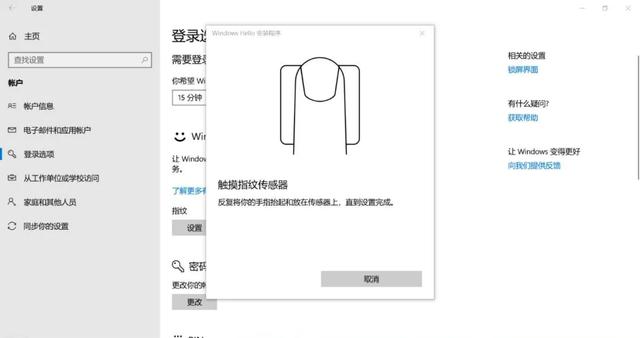
第三步:指纹设置成功。下次开机只需要轻轻一按即可登录Windows账户。
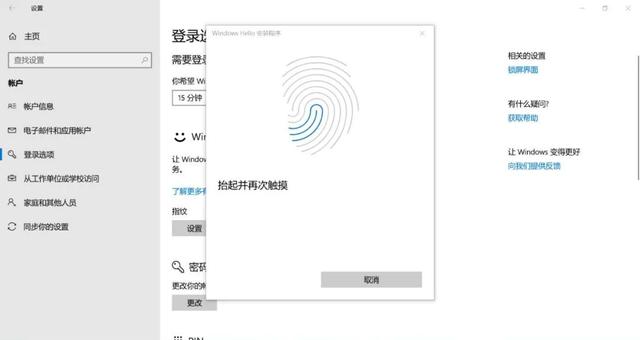
人脸识别
人脸识别:IR摄像头配合Windows 10系统特有的Windows Hello功能可以让用户通过扫描人脸登陆系统,这种解锁方式的安全性系数极高,想通过一张照片解锁电脑是不可能的。而且人脸识别的登陆速度比密码解锁快3-4倍,可实现2秒内登陆Windows账户。
新款ThinkPad支持红外摄像头的机型,同样支持ThinkShutter黑阀哦~
操作步骤:
第一步:【登录选项】——【设置】按钮,点击【开始】来激活面部识别向导;
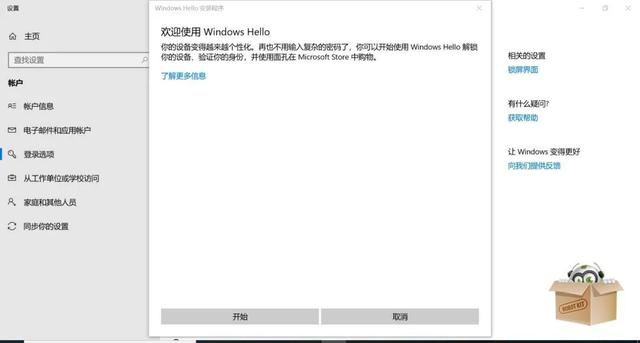
第二步:输入PIN码验证;
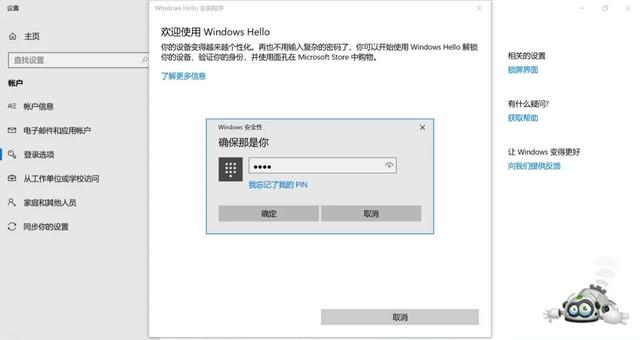
第三步:开始采集面部信息;
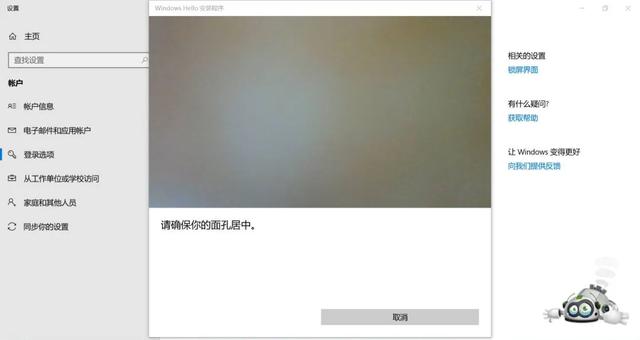
第四步:面部识别设置成功。
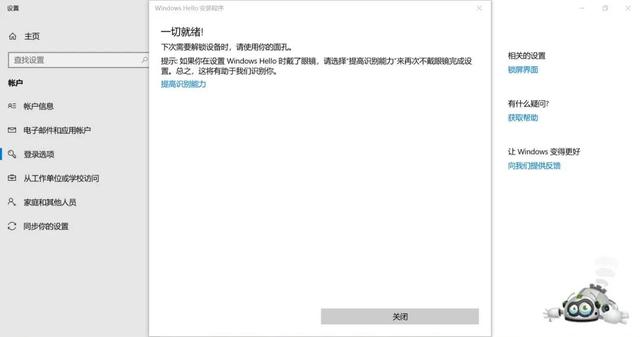
图片密码
图片密码:图片密码是Windows 8/10系统相较于Windows 7系统新增的一种登录方式。支持用户自定义,用户可以自主选择图片,并在图片上设置固定手势,下次登陆的时候就可以通过该图片上滑动所设定好的手势登陆。
第一步:【登陆选项】——【图片密码】——选择图片;

第二步:选择需要创建的图片;

第三步:使用选择图片,然后画三处手势确认;

第四步:图片密码创建成功。

◆ ◆ ◆ ◆ ◆
好啦!五种笔记本登陆方式为大家整理好了
大家可以根据自己使用习惯和电脑配置
设置自己喜欢的登陆方式
那么问题来了
你喜欢哪种登陆方式呢?
登陆过程中有遇到过什么好玩的事情
欢迎大家在评论里留言互动~
,- 如何查询联通号码入网日期(教大家查看手机号码的入网时间)
- 男女暧昧最多的表现(频繁出现以下行为)
- 商业保险哪三种必须买(商业保险必买三类险种才算全面)
- 60岁去眼袋的最佳方法(外切眼袋手术)
- 素颜霜怎么用才自然(素颜霜都这样用显自然)
- 森林有多少年的历史(你知道吗)
- 画担架简笔画(回顾乐高城市医院历史及60330城市医院新旧医院套装深度评测对比)
- 梦里梦见狗什么运气(代表它很“招财”)
- 蛇做的美食(不收藏简直就是可惜了)
- 盲目追星的危险(盲目追星的代价)
- 倒坐观音是什么意思colg(满殿神佛你认识吗)
- mx350显卡相当于什么级别显卡(mx350独显什么水平)
- 锦衣卫有多少个职位(锦衣卫官职一览表)
- 英国莱斯特大学本科费用(英国大学介绍之莱斯特大学)
- 自己在家做颈椎牵引好吗(在家也可以做牵引治疗)
- 怎样改变微信铃声(微信设置心仪的来电铃声可比传统手机彩铃带劲儿)
- 冰山有哪些(全球十大雪山冰川集合)
- 篮球怎么加气(篮球的一些基本知识)