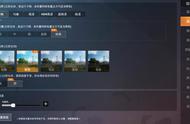win10触摸板手势与键盘操作(Windows笔记本电脑触控板手势操作)
Windows系统支持多种触控板操作手势,而且不止是 “只能用一个手指单击”,并且不限于微软自家的Surface设备,其他品牌的笔记本电脑也可以。下面这些Windows触控板手势很实用,以至于我都不使用鼠标了。但我发现周围的同事多数不知道:
- 两个手指点击:弹出右键菜单;
- 两个手指分离或者靠近:放大/缩小当前的显示内容,可以是图片、网页、文档等;
- 在浏览器窗口,两个手指左右滑动:返回/前进一个页面;
- 三个手指点击:打开全局搜索(这比键盘的快捷键更方便);
- 三个手指下滑:显示桌面;
- 三个手指左右滑动:切换应用;
- 四个手指左右滑动:切换桌面;
- ……

Surface Laptop 3的触控板使用体验和MacBook相当
那么,为什么那么多人吐槽Windows笔记电脑的触控板不好用呢?我觉得,是因为很多Windows笔记本的触控板做得很差:强烈的塑料感、不顺滑、不灵敏,一摸上去你就不想再用。在微软的Surface Laptop之前,我见到的Windows笔记本电脑的触控板要么太小、要么因为材质等原因造成体验很糟糕。感觉Windows笔记电脑的厂商们都不重视触控板的体验,或者直接躺平了。例如我大约在两年前用过同事的那个小米笔记本,触控板的触感和灵敏度是会discourage你的使用意愿的。(到了2022年的现在,定位高一些的笔记本应该解决这些痛点了。)
2017年之前,我一直没理解为什么一些使用MacBook的同事可以不用鼠标。直到后来我入手第一代Surface Laptop,它的触控板和我之前用过的Windows笔记本对比,体验提升过于明显:其实是可以不用鼠标的,并且效率更高,因为右手不用在鼠标与键盘之间频繁地移动。以前需要鼠标,是因为笔记本电脑的触控板太小(例如Surface Pro系列)、太不好用。
所以,从那之后,我就几乎没有用鼠标了。微软的那个Arc鼠标买回来一直放抽屉里,还被老鼠啃了。2020年买了 “触控板增大20%” 的Surface Laptop 3。后来买了MacBook Air M1,现在也用着M2 MacBook Air,我都没有用鼠标,即使是经常做PPT。我知道华为的Mate系列笔记本电脑也有很大的触控板,但没有用过,不做评论。所以,这里也是基于Surface Laptop 来聊Windows 笔记本的触控板体验。

这个鼠标后来被老鼠啃了一个角
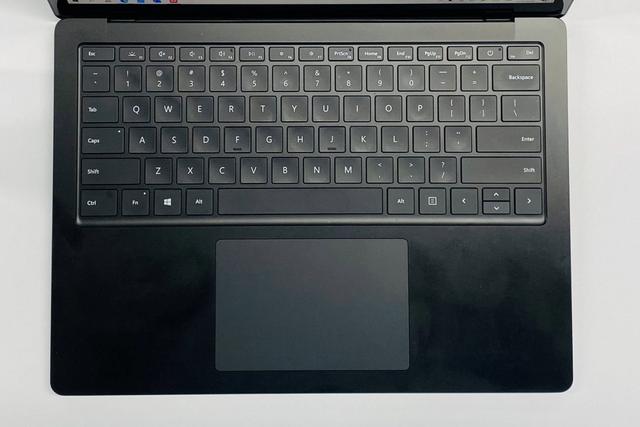
现在Windows 11的用户界面也做得很漂亮、友好。如果你不知道在那里设置触控板的手势操作,可以直接在“设置”上搜索“触控板”,看到更多的设置。
下面的界面截图是Windows 10的界面。
1个手指在偏左的位置轻触等于鼠标单击,1个手指点击并移动,等于“选中拖动”操作。在偏右的位置轻触等于单击鼠标右键。除了靠近上沿1厘米左右的区域不能按压外,其他区域都可以按压。
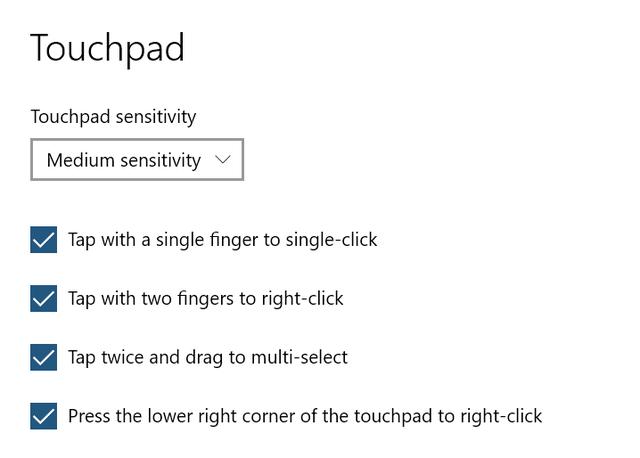
工作需要,我的电脑系统显示语言是英语
2个手指轻触等于单击鼠标右键,2个手指在上面移动可以拖动当前页面,例如Word文档页面以及其他。如果是Edge浏览器上,左右滑动还可以后退一页或者并前进一页。
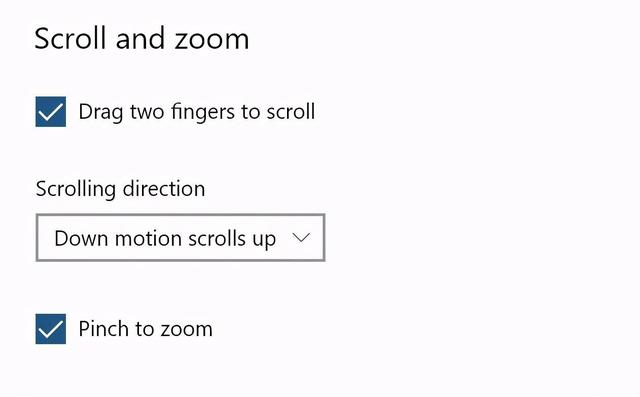
3个手指轻触进入全局搜索,3个手指左右滑动是切换应用,3个手指向上滑动进入多任务界面,向下滑动是返回桌面。
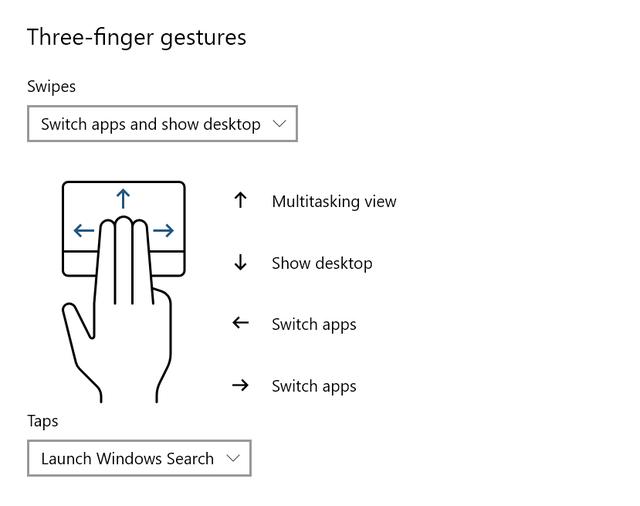
4个手指轻触可以唤出屏幕右侧的通知中心和控制中心,左右滑动是切桌面。
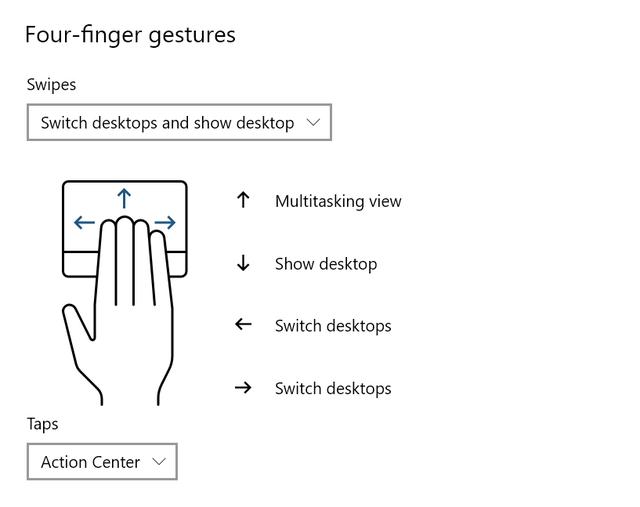
另外,Windows也允许 用户自定义手势。并且可以自定义的手机和功能比MacBook多一些。
如果花两分钟专门练习一下这些操作,上手之后,显著提升效率。这几年,我连做PPT都没有用鼠标。
如果你使用Windows笔记本电脑,建议可以去店里体验一下微软的Surface Laptop的触控板。
,- 汽修毕业论文怎么写大专(汽车维修专业毕业论文题目范例150个)
- 提前一个月买机票退票要手续费吗(1月28日前买的机票可免费退)
- 留学生求职面临的几个问题(留学生回国找工作绕不过去的6个问题)
- 微信绑定社保卡的利弊(就医社保享受便捷服务)
- 四环素牙怎样变白(牙齿美白千万别踩这些坑)
- 大专的学位是什么学位(大专有学位吗)
- 高职扩招跟全日制的区别(为什么还能报全日制大专呢)
- 买公寓房好还是住宅好(难道公寓真的不如住宅好吗)
- 机器人是如何来的(发明者竟是一位15岁的金山姑娘)
- 眼膏如何涂抹(擦对眼药膏只需四个步骤)
- 哪些花适合放卧室里养(建议选3样)
- 花草树木怎样过冬的采访过程(街头绿植咋过冬)
- 微博怎样快速签到(掌握玩法攻略轻松拿红包)
- 什么皮肤致死率比较高(出现这些症状请就医)
- 一级消防工程师考试条件(你是否符合消防工程师报名条件)
- 油麦菜炒木耳鸡蛋的做法(教你几道家常菜食谱)
- 饿了么解除绑定手机号(元)
- 葡萄现在怎样套袋(葡萄套袋的时间与方法)