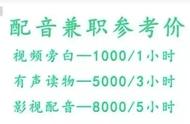ps抠图教程选择并遮盖(轻松抠图不再熬夜加班)
1.选框抠图、套索抠图
(是直接快速选择的方式,物体没有杂乱较多物体时的快速抠图方法)
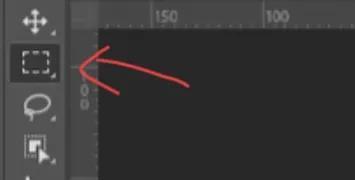
打开需要进行选框抠图的图像。
在工具栏中选择“套索工具”(快捷键:L),或者选框工具。
在工具栏中选择“区域生长工具”(快捷键:G)。
在图像中选择一个区域,然后点击鼠标左键拖动,直到你想要抠出的区域被选中。
点击“套索工具”工具栏中的“区域生长工具”按钮,然后点击“确定”。
此时,你就可以看到被选中的区域被抠出来了。
2.魔棒抠图,快速选择抠图
(色差或者边缘明显时的优选方式)
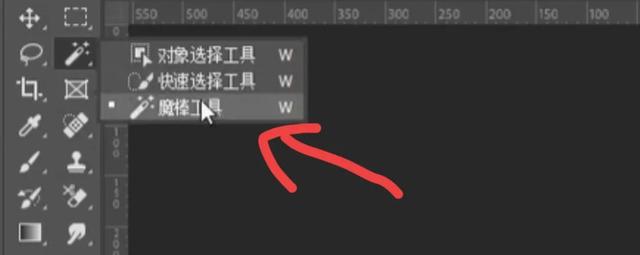
打开需要进行魔棒抠图的图像。
在工具栏中选择“魔棒工具”(快捷键:B)。
在图像中选择一个区域,然后点击鼠标左键拖动,直到你想要抠出的区域被选中。
点击“魔棒工具”工具栏中的“魔棒工具”按钮,然后点击“确定”。
此时,你就可以看到被选中的区域被抠出来了。
要是抠出不太满意,可以点击“魔棒工具”工具栏中的“魔棒工具”按钮,然后点击“属性”。
在弹出的属性对话框中,你可以看到魔棒工具的一些参数设置,包括容差值、目标颜色、目标亮度等。
根据需要,调整这些参数,以达到更好的抠图效果。
3.套索工具抠图
(自由框选物体的方式)

在工具栏中选择“套索工具”(快捷键:S)。
在图像中选择一个区域,然后点击鼠标左键拖动,直到你想要抠出的区域被选中。
点击“套索工具”工具栏中的“套索工具”按钮,然后点击“确定”。
4.橡皮擦工具、背景橡皮擦工具、魔术橡皮擦工具
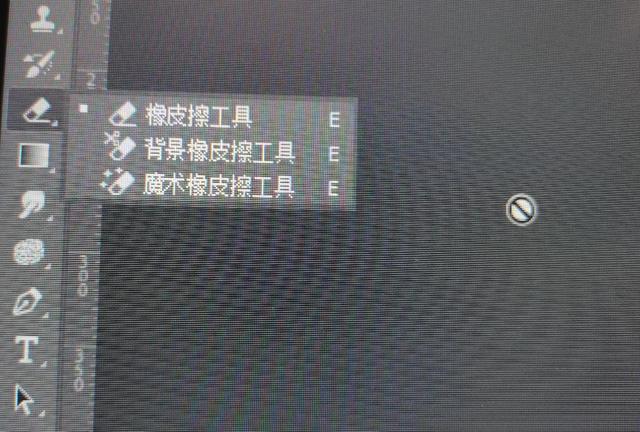
橡皮擦工具直接擦除不想要的部分。
背景橡皮擦工具直接点擦除不要的部分就可以了。
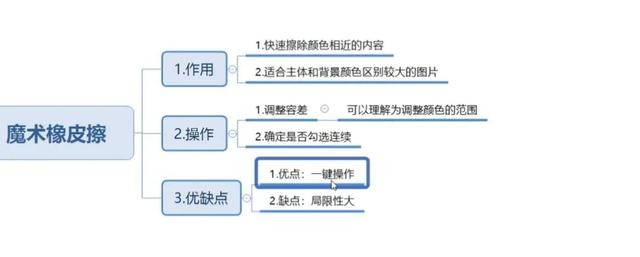
魔术橡皮擦快速擦除颜色相近的内容,适合主体与背景颜色区别较大的图片。
5.选择并遮住
先选择物体,点选择并遮住可以用画笔慢慢擦毛发边缘
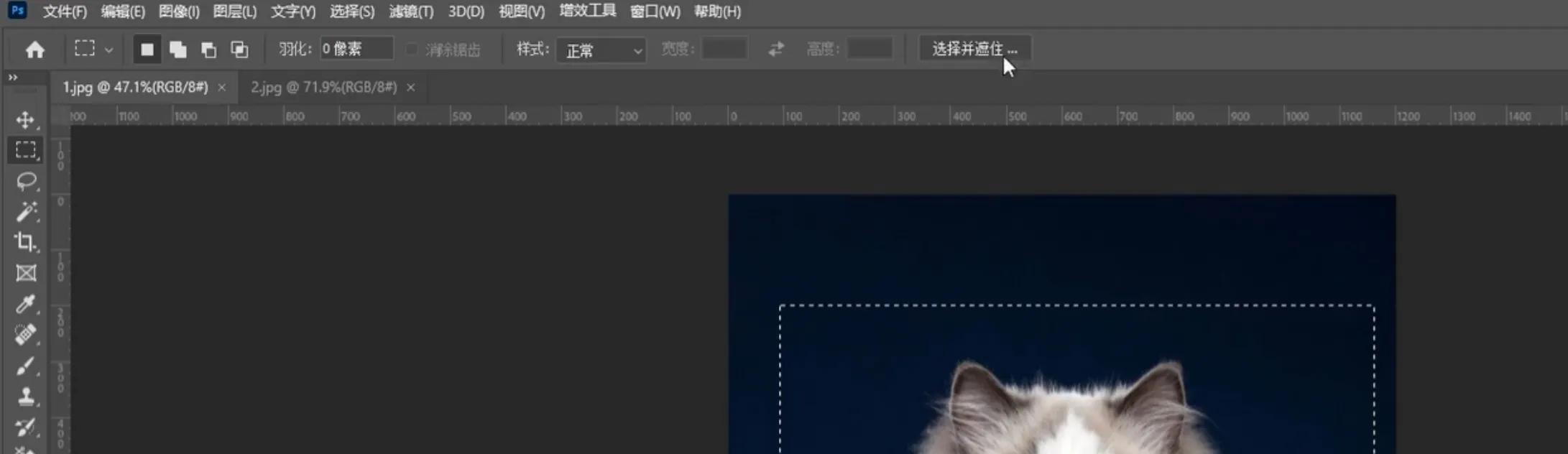
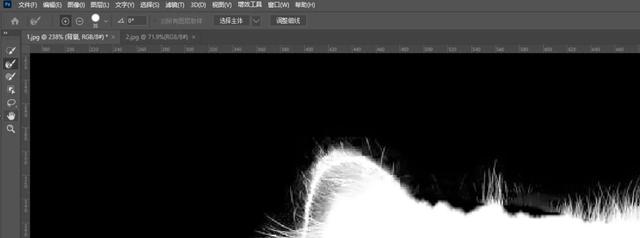
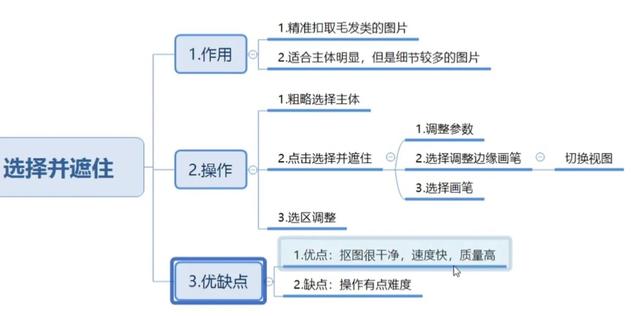
6.主体抠图
在选择里面找到主体
适用于背景简单
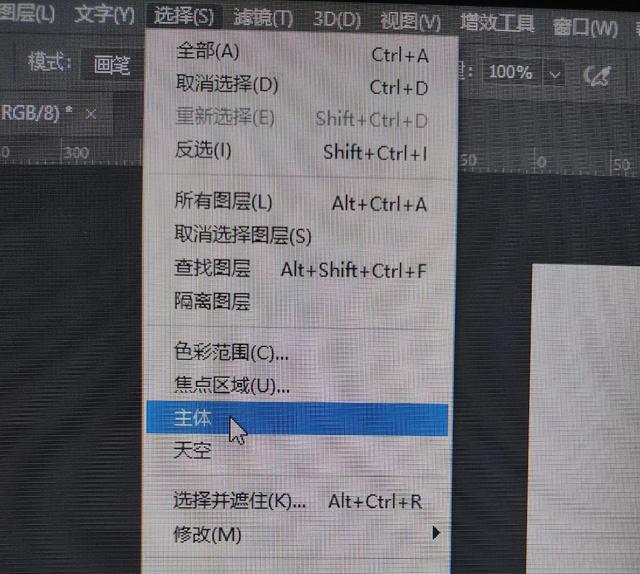
7.钢笔抠图
灵活精准,操作有一定难度
适合要求精细,边缘生硬的图片

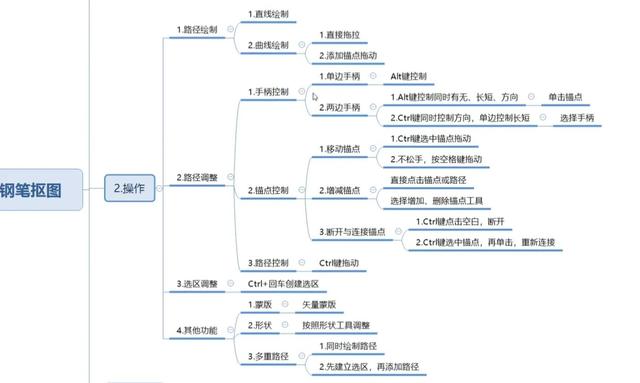
8.通道抠图
1、使用【PS】打开【素材】打开【通道面板】打开【绿色通道】【复制一层通道】。
2、按住【CTRL】单击【通道缩略图】回到【图层面板】添加【蒙版】然后【CTRL I反向】。
3、【新建图层】填充【颜色】调整图层顺序,在【复制一层】【删除图层蒙版】打开【通道面板】打开【蓝通道】【拷贝一层】调整【色阶】。
4、使用同上的方法调整,继续调整【色阶】。
5、使用同上的方法操作【红通道】,删除多余部分,继续调整【色阶】,结合【画笔】【套索工具】和【吸管工具】调整。
6、【新建图层】使用【钢笔工具】绘制酒杯边缘形状,【CTRL ENTER路径转化为选区】然后执行【编辑】【描边】参数。
7、锁定【透明像素】然后使用【画笔】涂抹底部边缘,然后对整体【编组】。
8、【新建图层】填充【红色】【混合模式改为叠加】然后按住【ALT】单击图层中间【创建剪切蒙版】使用【画笔】在【蒙版】上调整。
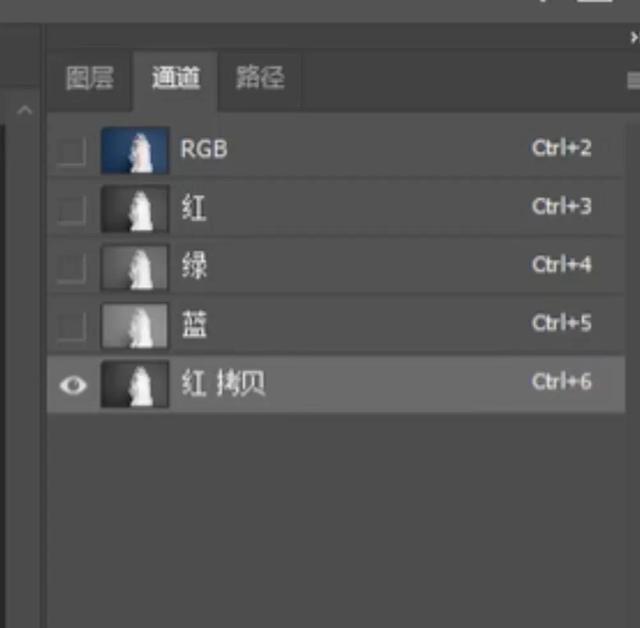
选择颜色对比明显的图层拷贝
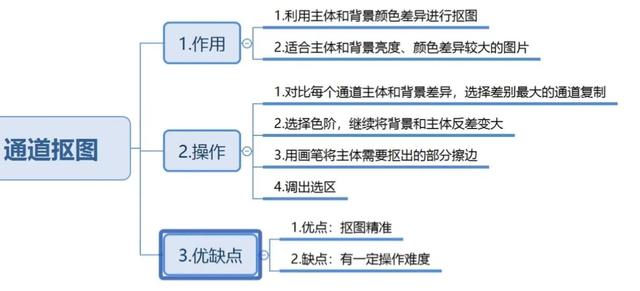
9.蒙版抠图
1. 第一步,打开PS并选择一张需要的图片插入。
2. 第二步,在图层创建一个图层蒙版,利用图层蒙版“黑透白不透,灰色半透明”的原理将产品完整地抠出。
3. 第三步,我们先按住Ctrl键,再用鼠标点击图层缩览图,建立整张图片选区,然后Ctrl C复制选区里面的产品图片。
4. 第四步,按住Alt键点击图层蒙版,进入图层蒙版。
5. 第五步,进入图层蒙版里,用Ctrl V粘贴我们刚才复制的产品图片。因为图片是黑色背景加白色产品。所以黑色的背景在蒙版里会让图层缩览图的黑色背景透明化,而白色产品会因为蒙版“白色不透明”的原理让缩览图里面的产品完整的保存下来,而半透明的地方显示是灰色,让缩览图灰色的地方变成半透明,根据灰色的深浅得到不同的透明效果。
6. 第六步,点击图层缩览图就能显示已经抠好的产品图片。再给产品添加一个纯色背景,以便更好地观察产品是否完整。
7. 第七步,如果想要改变产品的颜色,我们可以点击一下产品的缩览图。
8. 第八步,因为蒙版里已经有了产品的形状,所以我们只需要在缩览图里面填充我们想要的产品颜色就可以了。
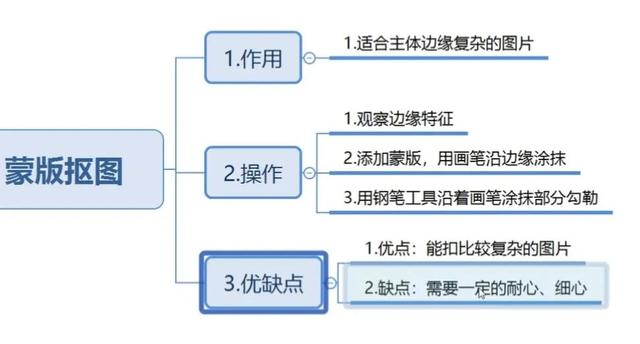
10.色彩范围
1.打开PS,菜单栏中找到:【选择>色彩范围】(快捷键:C)。
2.【选择>色彩范围】吸管点击产品,通过修改颜色容差,使用吸管 和-,调整至最佳
3.选取后,鼠标点击确定【这个截图中使用到了有 号的吸管,可以将选中的添加到取样中】
4.点击确认后会生成选区,复制到新图层即可
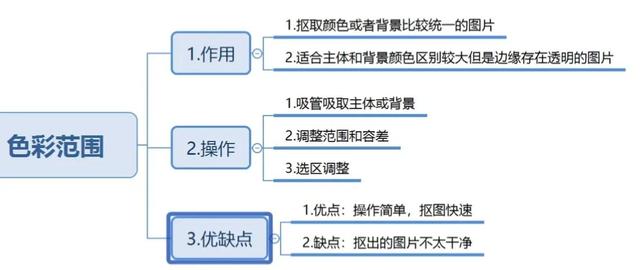
注:如有侵权请联系我删除
,- 去脂肪粒的方法(要怎么做才能弄掉)
- 肉毒素治疗腋臭步骤(无创治疗腋臭的新方法)
- 用电压力锅煮饭的正确方法(这款来自日本的多功能电压力锅甚至还能涮火锅)
- 王宝强最新电影叫什么名(王宝强电影《八角笼中》揭露人穷是原罪)
- 男人总是想念你却不联系(却不联系你)
- 立方体的六个面叫什么(小学生必知必会——长方体和正方体(1))
- 王者荣耀什么网名稀有(最稀有的三个ID)
- 什么时候泡脚最好一天泡几次好(好多人都不知道)
- qq上如何显示王者荣耀的段位(新版手机QQ支持显示王者荣耀段位)
- ps中标尺有什么用(这些小工具必不可少)
- 冻豆腐炖鸡骨头的做法(简单易做)
- 副乳切除术后注意事项(不好好护理)
- 烤箱做骨肉相连(这道酱香骨肉相连比大厨做的还好吃)
- 豆腐怎么做好吃下饭(鲜香美味又下饭)
- 怎么改电脑里的文件名(名称的前缀编号可以这样添加)
- 菠菜叶蒸蛋的做法(不吃都不行)
- 如何克服考试紧张(两种方法可缓解)
- 狮子座找什么座最配(适配度满分)