win10如何清理磁盘碎片(10磁盘碎片整理)
随着电脑硬盘使用时间的增长,磁盘上会产生大量的垃圾碎片。这些碎片会分布在磁盘的各个角落,严重影响磁盘的响应速度。为了在一定程度上提高系统性能,定期使用Windows10的磁盘碎片整理工具来进行碎片整理是非常有必要的。通过整理碎片,可以重新组织磁盘上的数据,使其更加紧凑和有序,从而提升系统的响应速度和整体性能。
做个简化的比喻:假设磁盘就像一个由小格子组成的盒子。每个项目需要占用一定数量的格子,比如项目A需要4个格子,项目B需要3个格子,项目C需要2个格子。现在假设我们删除了项目A占用的2个格子,留下了空闲的2个格子。然后,我们又存储了一个需要占用4个格子的项目B。由于还有项目A空出的2个格子,所以项目B的前两个格子被存储在项目C的后面。因此,整个盒子中,项目B的数据被分成了三部分,分布变得比较散乱。

确实,实际的硬盘存储规则更为复杂。Windows10磁盘碎片整理的目的就是将分布散乱的数据整理到一起,以便更方便地进行读写操作。类比前面的比喻,可以将碎片整理看作是将项目B的分散的数据片段重新整合,让它们连续地存储在一起,这样读取和写入数据时就更加高效。通过磁盘碎片整理,硬盘的数据存储布局得到了优化,提高了系统的响应速度和整体性能。
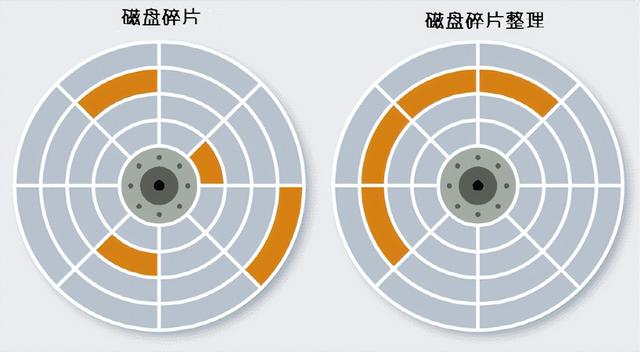
既然Win10磁盘碎片整理可以帮助管理磁盘上的数据提高系统性能,那是不是经常运行磁盘碎片整理会更好呢?每一种硬盘都需要整理吗?
磁盘碎片整理是必要的吗?对于固态硬盘(SSD)和其他闪存类硬盘,Windows10磁盘碎片整理会频繁地进行读写操作。然而,由于SSD的读写次数有限,其耐用性不如机械硬盘(HDD),频繁的读写操作可能会缩短SSD的寿命。此外,移动硬盘也不适合进行频繁的读写操作。

因此,如果您的电脑硬盘是SSD或其他闪存类硬盘,我们不建议使用Windows10磁盘碎片管理工具。相反,机械硬盘可以使用该工具,但仍需注意使用频率。为什么这么说呢?这并非只考虑HDD的寿命,而是出于用户体验的角度考虑。
Windows10磁盘碎片整理会在操作过程中频繁地对硬盘进行读写操作。如果您的电脑正在使用,您可以想象会导致多么明显的卡顿。这种情况可能持续一两个小时,而且随着存储的数据越多,整理所需的时间会更长。因此,我们建议选择空闲时间进行碎片整理,并且时间间隔不宜过短,可以每个月甚至更长时间进行一次整理。
Win10磁盘碎片整理如何操作?以下是打开Windows磁盘碎片整理的几种方式:
在搜索框中搜索“碎片管理和优化驱动器”并在结果中选择“打开”。
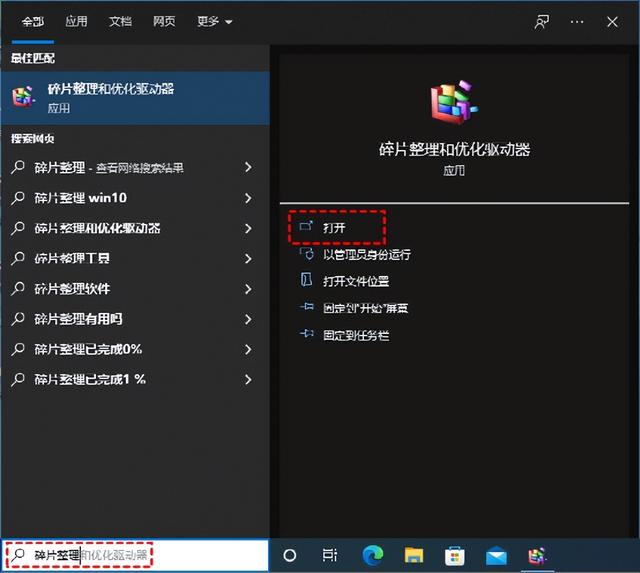
点击左下角开始菜单,在“Windows工具”下可以找到“碎片管理和优化驱动器”。
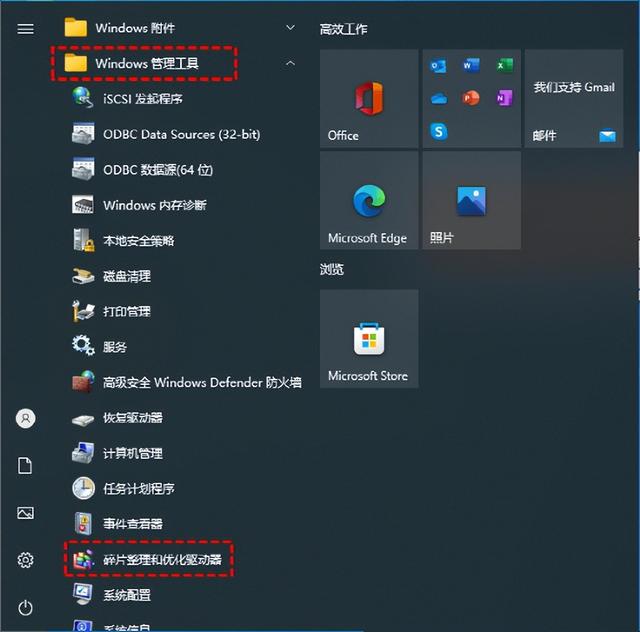
在Windows文件资源管理器或磁盘管理中选择需要优化的分区,如C盘。
右键点击它,在弹出的列表中选择“属性”,在属性窗口中切换到“工具”选项卡就可以看到“对驱动器进行优化或碎片整理”。
按“Win R”快捷键打开运行框,输入“dfrgui.exe”点击“确定”或回车打开Windows10磁盘碎片整理。

☛ 打开Windows10磁盘碎片整理后,来看看它是如何工作的:
1. 打开"优化驱动器"界面后,选择需要进行碎片整理的卷,然后点击下方的"优化"按钮。

2. 如果你担心长期的碎片整理会对电脑使用造成影响,你可以手动执行每次优化操作。如果你不想花费过多心思在这方面,可以点击下方的"更改设置"按钮。在弹出的窗口中,你可以选择优化计划的频率等设置。

如果你希望取消磁盘碎片整理,就将优化计划下边的“按计划运行”前的选项框取消勾选。
总结以上是关于Windows10磁盘碎片整理和硬盘性能优化的内容。个人建议在需要的时候找到空闲时间手动进行碎片整理,以避免对正常使用造成影响。此外,如果您希望提高电脑性能并优化硬盘,您还可以清理C盘以释放空间。希望这些建议能对您有所帮助。
,- 水的蚊香有毒吗(咋办)
- 浏览器的私密空间在哪里打开(Safari)
- 为什么会有isis(为什么早有杀心的ISIS这么多年后才成功袭击伊朗)
- 副驾驶几岁的孩子可以坐(几岁儿童能坐副驾驶)
- 上了大专有前途吗(几所实力强的专科院校)
- 世界最小国家(最小的国土面积仅0)
- 吃脐橙有什么好处啊(常吃脐橙对身体有什么好处)
- 带草字头男孩的名字大全集(2021牛宝宝起名宜用字男孩篇-可爱点)
- 猪肚子怎么清洗才能洗干净(加盐洗就错了)
- 感恩祖国句子或一段话(【喜迎国庆】祖国我想对你说)
- 创造与魔法中如何制作水晶镰刀(水晶镰刀强度如何)
- 瞪羚习性(非洲草原上美味的代名词)
- 世界名画最后的晚餐是谁制作的(放大五十倍后就明白了)
- dnf拍卖行一口价(金绿柱石又减负了)
- 喝咖啡有什么禁忌6点要谨记(避开5大禁忌)
- 世界上真的有奥特曼吗在哪里(有)
- 抽屉底部滑轨拆卸(抽屉底部滑轨怎么拆)
- 手机的两张卡为什么都显示2g网络(那是因为你没开启这个功能)
















