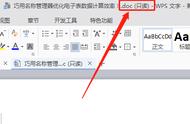excel表格高亮重复项怎么专门显示(Excel)
很多同学会觉得 Excel 单个案例讲解有些碎片化,初学者未必能完全理解和掌握。不少同学都希望有一套完整的图文教学,从最基础的概念开始,一步步由简入繁、从入门到精通,系统化地讲解 Excel 的各个知识点。
现在终于有了,以下专栏,从最基础的操作和概念讲起,用生动、有趣的案例带大家逐一掌握 Excel 的操作技巧、快捷键大全、函数公式、数据透视表、图表、打印技巧等……学完全本,你也能成为 Excel 高手。
这是一个问的人非常多,却也一度让大家以为非编程不可为的实际应用。如何自动高亮显示一列中的所有连续重复区域?
没想到稍微变通一下思路,就能用最最简单的方法 KO。
案例:用单元格填充色自动突出显示下图 1 中连续重复的姓名区域,效果如下图 2 所示。

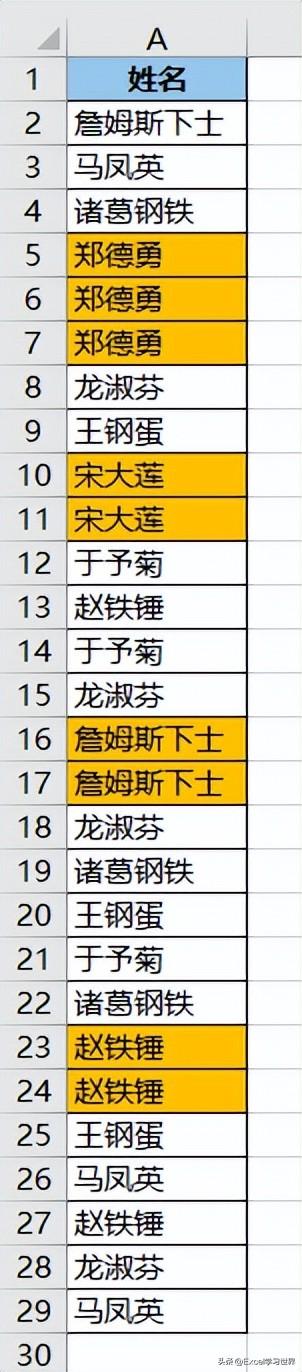
Excel 自带的突出显示重复值功能,是无法满足本案例需求的,不信咱试试。
1. 选中 A 列 --> 选择菜单栏的“开始”-->“条件格式”-->“突出显示单元格规则”-->“重复值”

2. 在弹出的对话框中保留默认设置 --> 点击“确定”

A 列中只要重复出现过的姓名都变色了,这显然不是我们要的效果。

其实应该这样设置。
3. 选择 A2:A29 区域 --> 选择菜单栏的“开始”-->“条件格式”-->“新建规则”
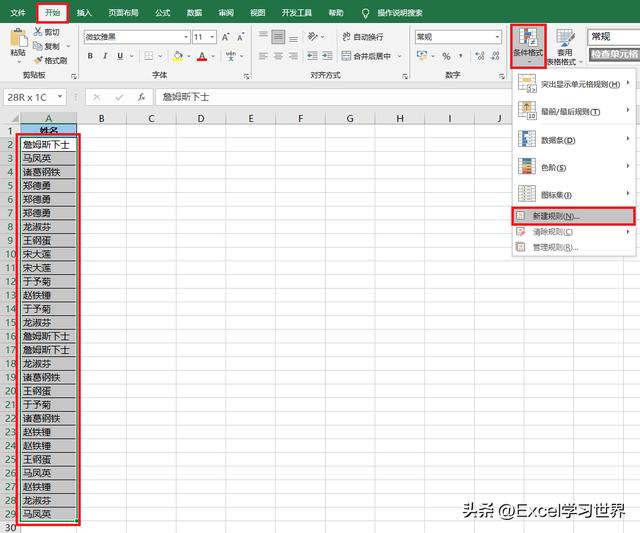
4. 在弹出的对话框中选择“使用公式确定要设置格式的单元格”--> 输入以下公式 --> 点击“格式”按钮:
=A3=A2
公式释义:
- 判断每个单元格下方一行的单元格是否与自己相等
* 公式中的单元格的行号必须设置成相对引用。
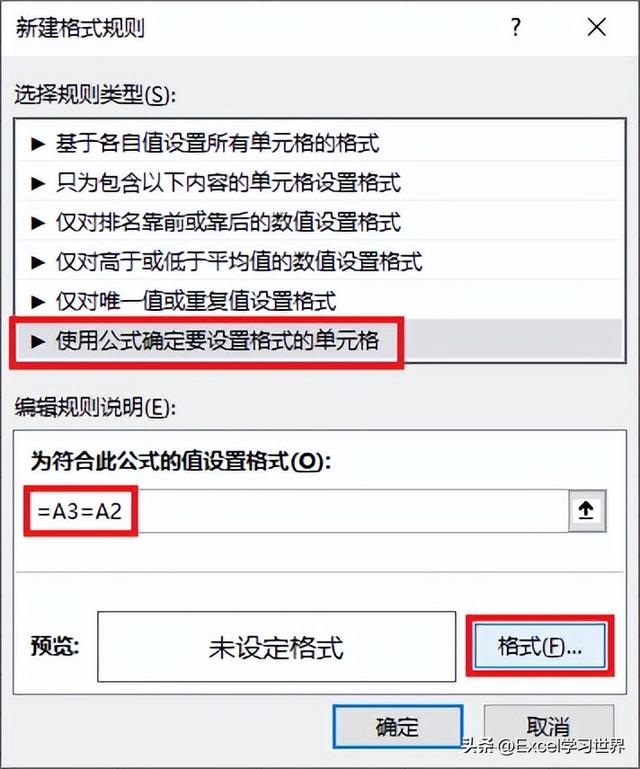
5. 在弹出的对话框中选择“填充”选项卡 --> 选择所需的填充色 --> 点击“确定”
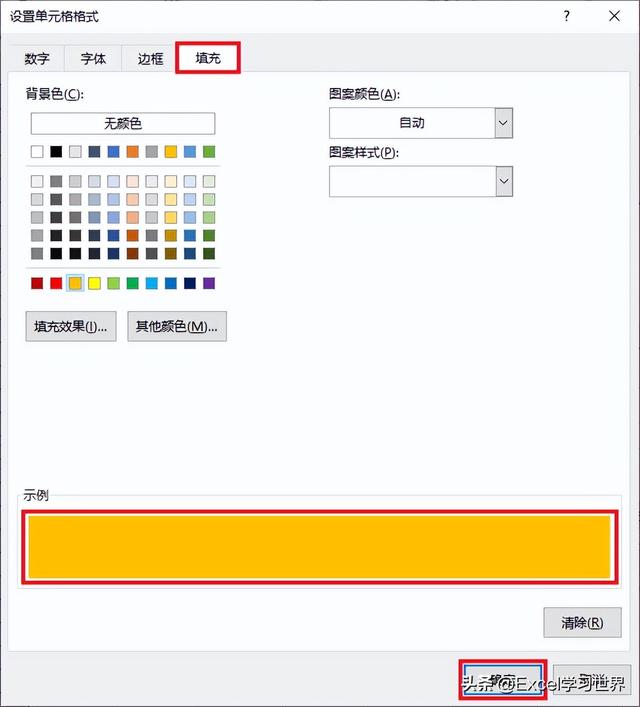
6. 点击“确定”。
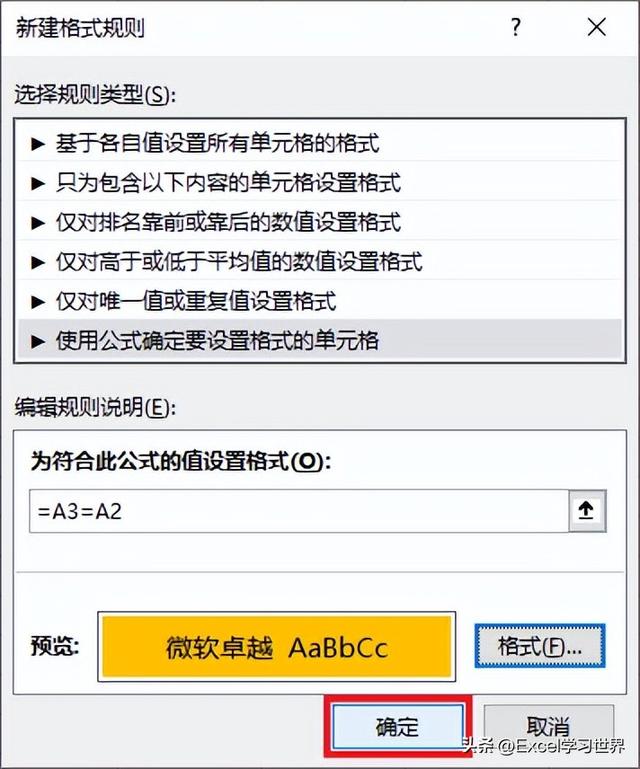
连续区域中的上方的单元格都标识出来了,最下方的还没成功。
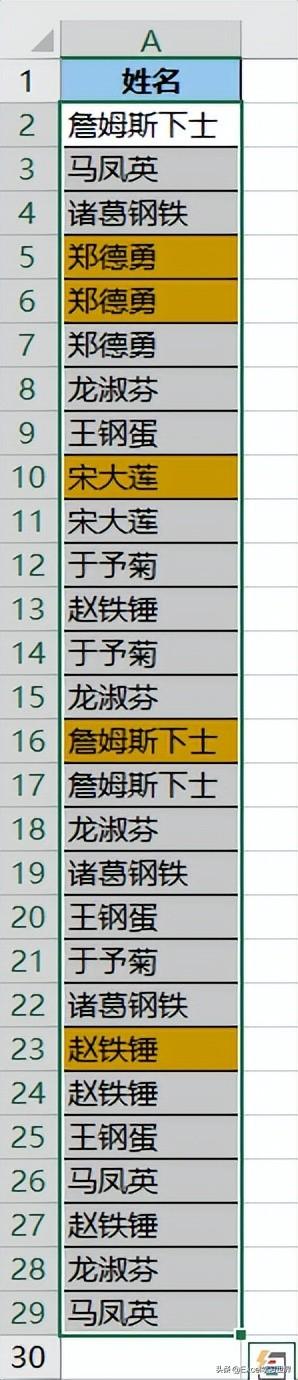
7. 选中 A3:A29 区域 --> 选择“开始”-->“条件格式”-->“新建规则”

8. 在弹出的对话框中选择“使用公式确定要设置格式的单元格”--> 输入以下公式 --> 点击“格式”按钮:
=A2=A3
公式释义:
- 这里的公式看似跟步骤 4 一样,但由于选择的区域不同,含义正好完全相反,变成了判断每个单元格上方一行的单元格是否与自己相等
* 单元格的行号同样要相对引用。
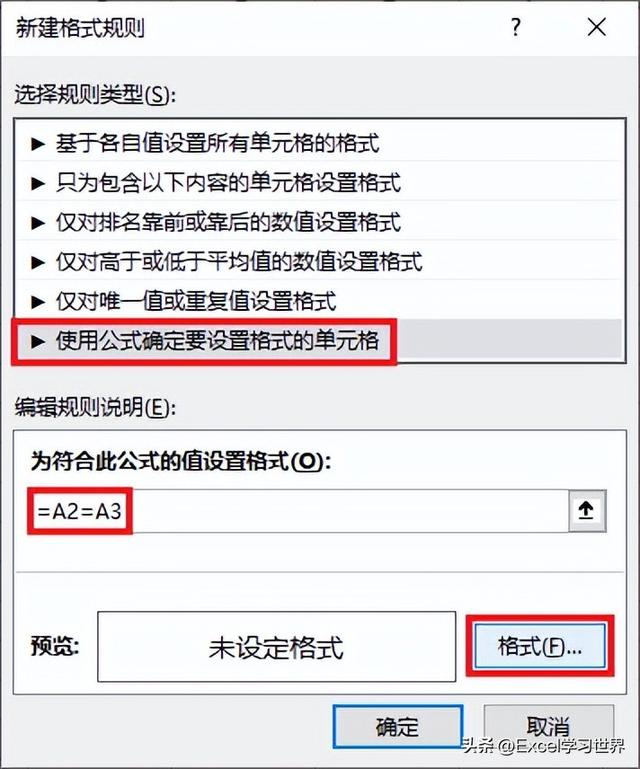
9. 选择“填充”选项卡 --> 选择与刚才相同的填充色 --> 点击“确定”
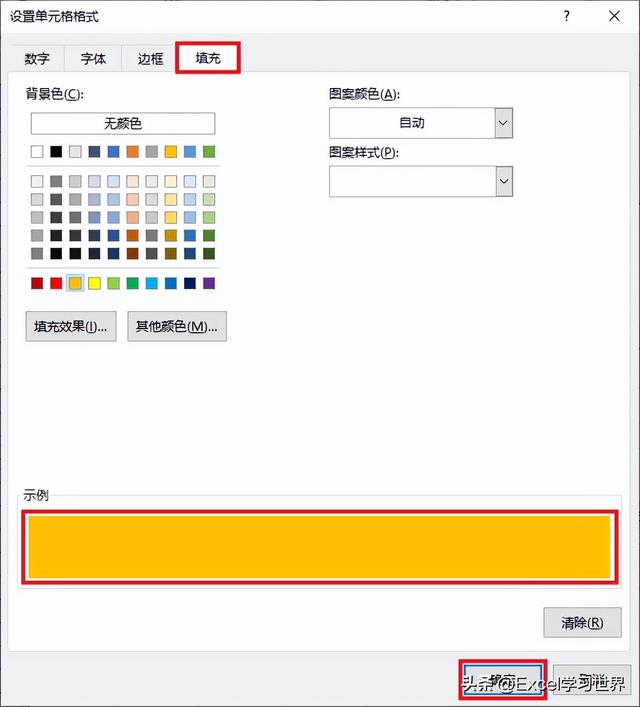
10. 点击“确定”。

现在就实现了案例要求,连续的重复区域全都高亮显示了。
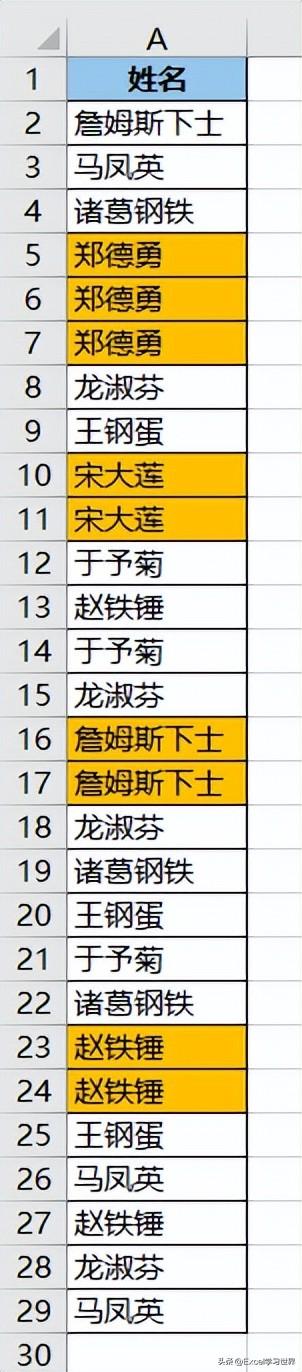
- 最近眼睛老是发干发涩是怎么回事(快来试试这些小妙招)
- 绝地求生哪个武器伤害高(盘点适合近距离战斗枪械)
- 夜跑一个月最好的时间段(列出2个夜跑最佳时间)
- 支付宝行走哪个线路金币最多(互联网走路赚钱的平台)
- 杜文章在光芒万丈长中的李杜指的是谁(2020小升初语文模拟试卷2)
- insert into语句插入多行数据(Insert)
- ping命令的使用大全(看完瞬间成大神)
- 王者荣耀周年庆几月几日开始(这些福利一定要码住)
- 英国斯旺西大学入学申请(斯旺西大学宿舍申请攻略指南)
- jy狼人杀在全国什么水平(这游戏是真·神仙打架)
- 单位单方面解除劳动合同怎么处理(听听律师怎么说)
- 打印机怎样取消打印任务(教你两招解决)
- 脸型太方了怎么拍照好看(笨蛋闺蜜来拍都能还原美貌)
- 50花样饺子的包法(50种饺子馅教程分享)
- 毕业焦虑症严重吗(毕业焦虑症如何缓解)
- 自然卷适合什么短发型(直发波波头)
- 在广州怎么搭地铁到中山(中心城区45分钟通达)
- 如何手工制作贺卡封面(制作超简单)







![阿姨洗铁路是什么意思?![红脸蛋] 阿姨洗铁路是什么意思?](http://img.anhuiqq.cn/upload/thumb/nopic.jpg)