excel怎么去掉数据空格列(神奇到让你“大吃一斤”)
会让小编更有动力输出高价值的内容
前几天
有小伙伴问到
这样的一个问题

怎么将多个单元格的内容
合并到一个单元格中
并且中间用空格分隔开
例子如下

其实
关于单元格之间的合并
我们之前都讲过不少

但是
既然有小伙伴问了
而且是带有点特殊的合并

那么今天
我们就来讲讲
这样特殊的合并应该怎么做
我们就以上图为例
合并时中间用空格分隔开


在E2单元格中输入
=A2&" "&B2&" "&C2

并拖曳单元格向下填充
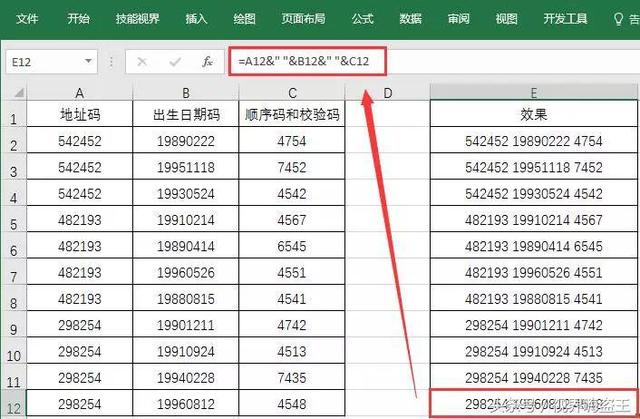
在E2单元格中输入
=CONCATENATE(A2," ",B2," ",C2)
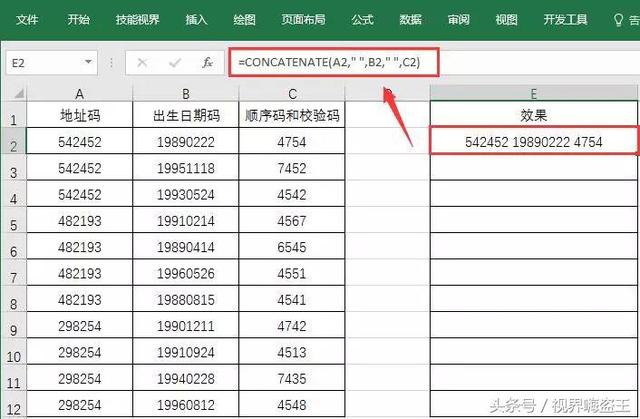
并拖曳单元格向下填充
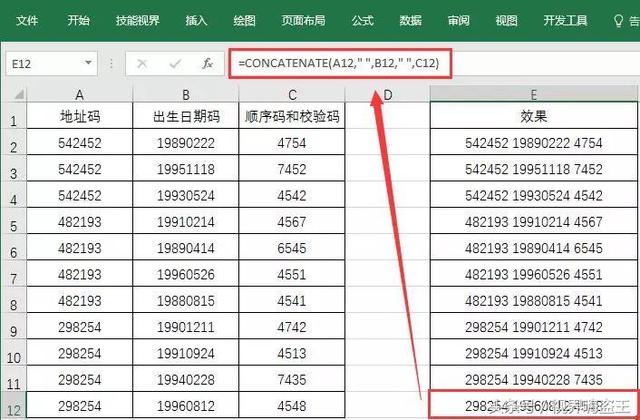
选中A2:C12区域
按CTRL C复制

点击任意单元格后
打开剪贴板
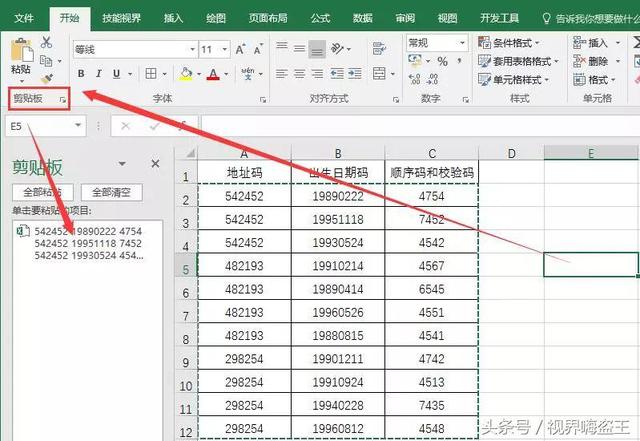
双击E5单元格
成为输入状态
并单击剪贴板里的内容

选中E5单元格里的内容
按CTRL X 剪切

选择D2:D12单元格
再次打开剪贴板
单击剪贴板里的内容

最终效果如下
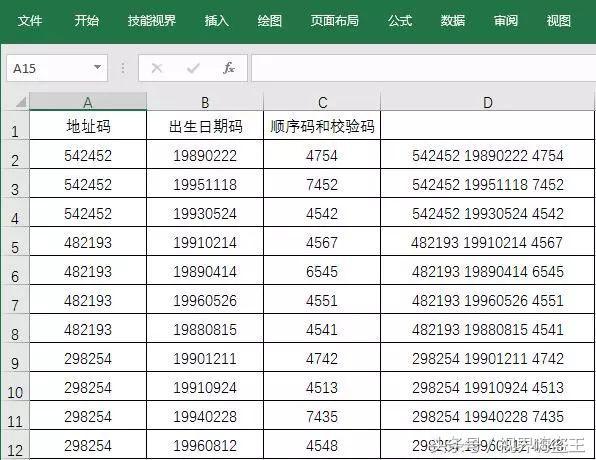
在A列和B列中插入一空列
在B列和C列中也插入一空列
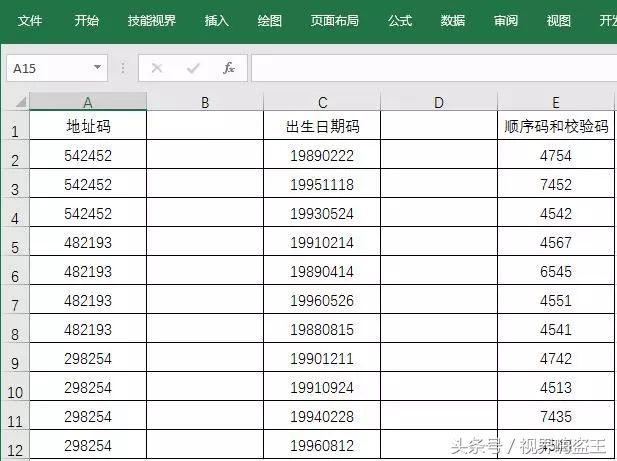
在B2单元格中输入一个空格
并向下拖动使整个B列
都变成“空格列”
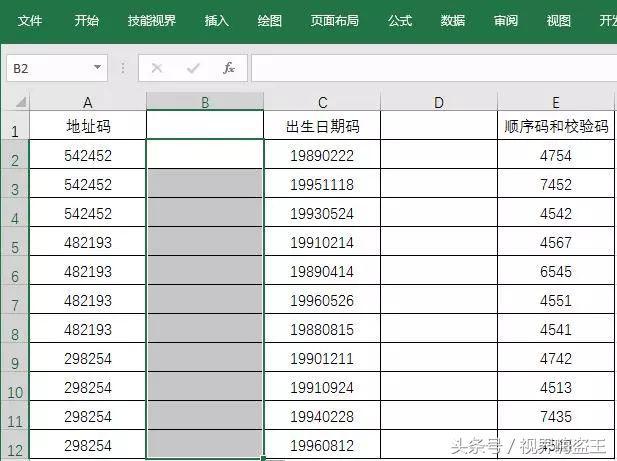
按照同样的操作
将D列也变成空格列
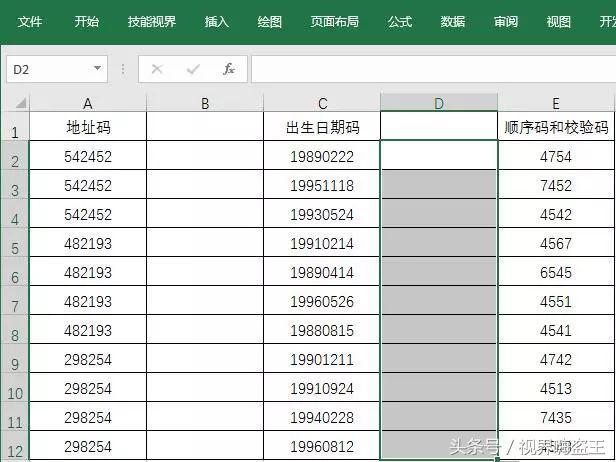
接着
在F2单元格输入公式
=A2&B2&C2&D2&E2
并向下填充
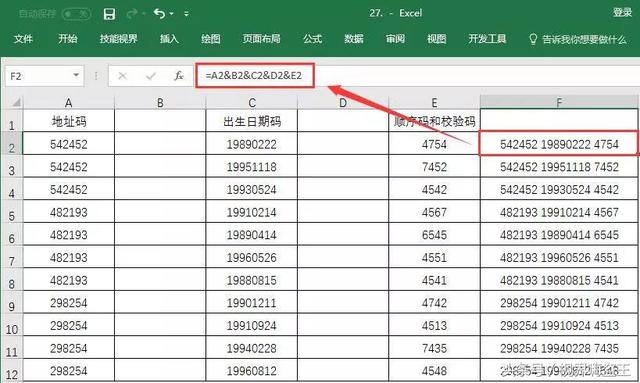
或者在F2单元格中输入公式
=CONCATENATE(A2,B2,C2,D2,E2)
并向下填充
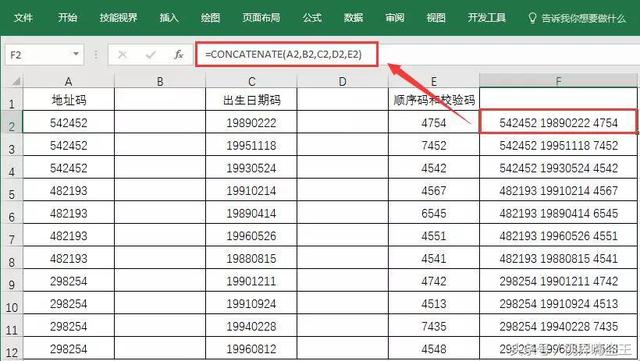
不过
此种方法要注意的是
空格B列和D列是不可删除的
否则结果也会出错哟
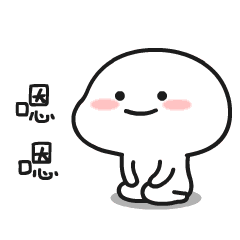

以上
就是小编
今天带来的
EXCEL中特殊合并的4种方法
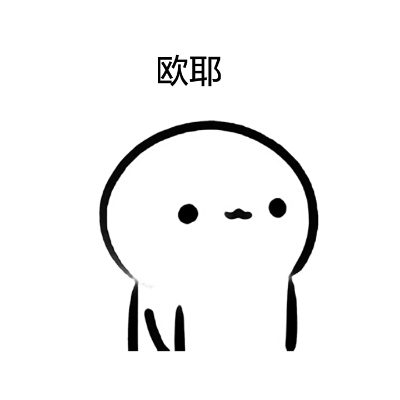
虽然本文中只讲了
合并时用空格分隔开的情况
但是如果
合并时要用逗号或顿号分隔开
本文中方法一,二,四也是同样适用的

只要将所有的空格
改为你需要的特殊符号
就可以了哟

那么
今天分享的方法
你们都喜欢吗
赶快留言告诉小编
你们最喜欢哪一种吧

会让小编更有动力输出高价值的内
- 电脑qq如何发送文件夹给好友(教你QQ怎样发送文件夹)
- 王者荣耀里的守卫峡谷怎么玩(<王者猎人>峡谷守卫战1-200关阵容推荐)
- 手机内存明明还有很多(但是会越用越卡)
- 二十四式口令背面视频(简单好学)
- 苹果肌打玻尿酸危险吗(44岁的她苹果肌肿胀)
- 螃蟹开锅后蒸几分钟就熟了(冷水下锅还是热水)
- 拼音字母读法口诀视频(汉语拼音口诀拼读)
- 熊童子怎么繁殖 熊童子的扦插方法(带着“小芽点”)
- 最适合深夜发朋友圈的句子(句句耐人寻味)
- 链路聚合带宽没有增大是什么原因(链路聚合原理及应用)
- 微信怎样群发(如何群发突破200上限)
- 草原旅游十大景点(从北京出发最近最美的10个草原)
- 如何防止催收冻结微信(作为负债人)
- 自体脂肪填充下眼窝的过程(眼睛有这几个变化)
- exceltimevalue函数怎么用(TIMEVALUE函数的应用案例详解)
- keynote能不能新添加动画效果(PPT)
- 属鼠的和什么属相的人配合最合适(来看你和什么属相最配)
- dnf卢克红色小丑怎么控制(要注意什么)
















