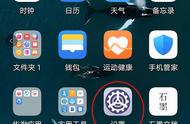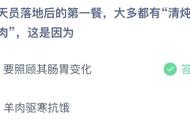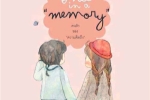excel提升工作效率的技巧(快速提高工作效率)
Excel技巧大揭秘,快速提高工作效率
技巧一:TRL 方向键
如果我们的表格很大,想快速到达表格底部,只需要按CTRL 方向键。
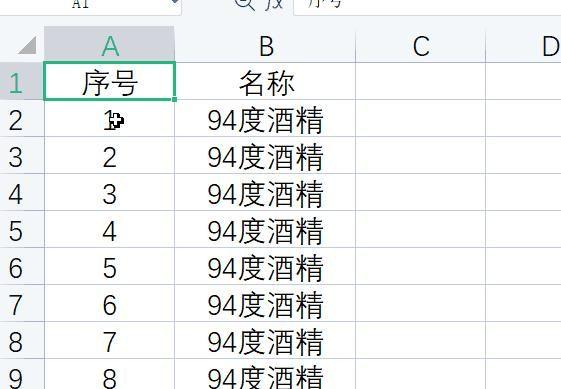
技巧二:CTRL E
当我们输入完一个数据后,可以按CTRL E快速填写,Excel会自动识别并按照你的格式填写,如下图:
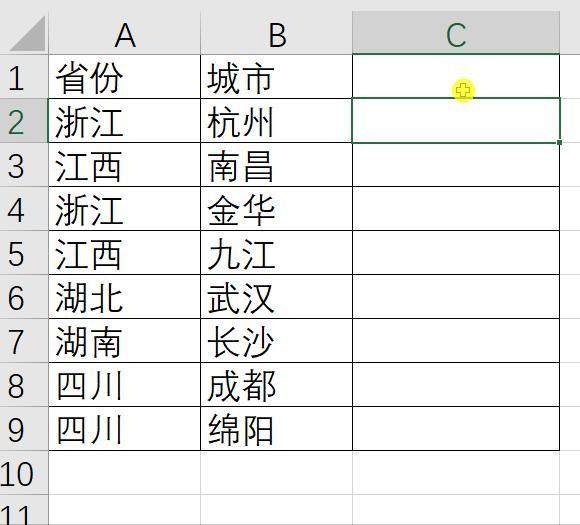
技巧三:每天避免1桌
所谓1天1表,就是把1天的数据单独建一个sheet!我们可以将1个月、1年、甚至5年的数据完整的录入一张表中,方便数据查询和统计!

技巧四:反向查找匹配
如果我们需要根据员工姓名查找员工编号,从右到左,只需要输入公式:=XLOOKUP(G2,B:B,A:A)
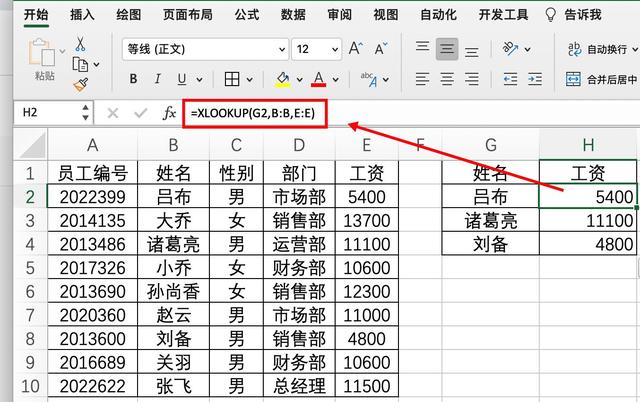
技巧五:模糊搜索匹配
员工的销售根据不同的层级有不同的提成。 我们只需要列出每一层销售额的最低标准作为辅助栏,然后输入公式如下:=XLOOKUP(C2,F:F,H:H,,-1),第四个参数留空,第五个参数填-1,表示模糊搜索,可以快速计算出所有员工的提成点数。
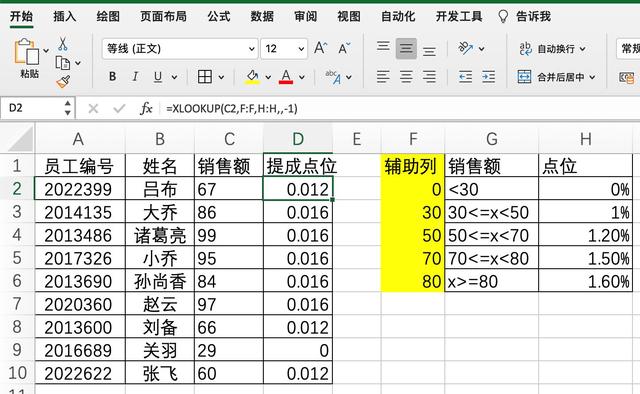
技巧六:使用Xlookup公式
如果套用Xlookup万能公式=Xlookup(查找值,查找列,结果列),那我们输入的公式是:=XLOOKUP("*"&F2&"*",B:B,D:D)
但是结果出错了,难道是Xlookup不支持通配符查找么
Xlookup也是支持通配符的,但是需要把Xlookup公式的第5个参数输入进去,输入数字2,表示支持通配符查找,我们需要输入的公式是:=XLOOKUP("*"&F2&"*",B:B,D:D,,2)
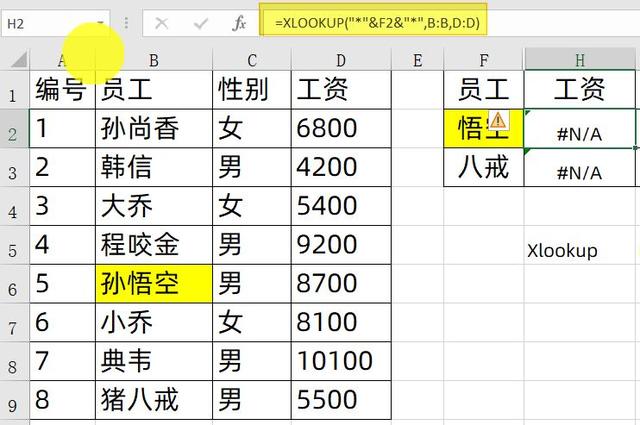
技巧七:子表的行列顺序一致
如果1-4月工作表中员工顺序相同,此时我们只需要在汇总表中输入SUM公式,然后需要点击第一个工作表的B2单元格,然后按住 SHIFT键,点击最后一张工作表,最终公式变为:
=SUM('一月:四月'!B2)向下填充向右填充,可以直接得到求和的结果,在顺序相同的情况下,还是使用方法二:我们在单元格中输入公式:=SUM('*'!B2),也可以快速汇总所有工作表
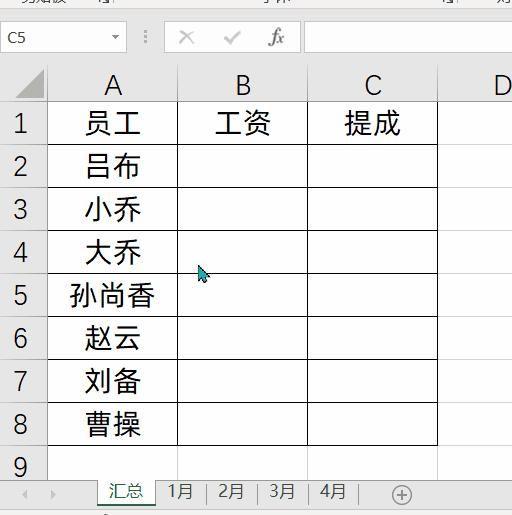
以上就是关于Excel技巧的全部分享了,希望在日常的生活中,可以给你带来帮助。
,- 怎么把手机卡里的话费转到支付宝(如何把移动充值卡的金额提现到支付宝使用)
- 女人怎么画可爱的简笔画(简笔画女生头像~轻松几笔就能搞定的可爱小头像)
- 适合客厅养的花草有哪些(摆在客厅寓意好)
- 20%大豆纤维被和棉花被哪个好(如何选购大豆被)
- 土豆片怎么炸能起大泡(这样做土豆才能炸出气泡)
- word 题注交叉引用(|)
- amoled和lcd屏幕哪个好(优缺显著)
- 足浴按摩技师正规吗(邀请做“特殊服务”)
- 大学生涯规划职业素养(关于规划的一些建议)
- 年货节2022是几月几号开始(2022全国网上年货节10日开始)
- 酸菜鱼汤最简单的做法(经典酸菜鱼)
- 百香果蜜是怎么做的(自制百香果蜜(降脂减压、护肤养颜))
- 怎样做出3d旋转效果(PPT文字3D旋转动画巧制作)
- 天龙八部脸型发型搭配(定了)
- 网页上的历史记录怎么删掉(手机浏览器怎么清除历史浏览记录)
- 怎样做三文鱼好吃又简单?(比刺身好吃太多了)
- 炸酱面用黄豆酱还是甜面酱(看看大厨怎么做)
- 平面设计师证如何考取(平面设计师证需要什么条件)