autocad旋转教程(CAD入门基础小知识(四)绘制多段线&移动、旋转和复制)

1、绘制多段线
摘要:直线和圆我们比较好理解,多段线是CAD里特有的一个概念,所谓多段线,就是由多条直线或圆弧链接成的一条线。多段线将多段连续的直线和弧作为一个整体进行绘制和编辑,更加方便因此,多段线在CAD图纸中被大量使用。
如果我们不设置选项,多段线绘制看上去跟直线绘制没什么区别,都可以连续绘制多段直线。如果我们用相同的方法绘制三段连续直线和多段线,绘制后我们分别点选直线和多段线,我们就会发现,三条直线虽然是连续的,但是三个独立的图形,而多段线则是一个整体,如下图所示。
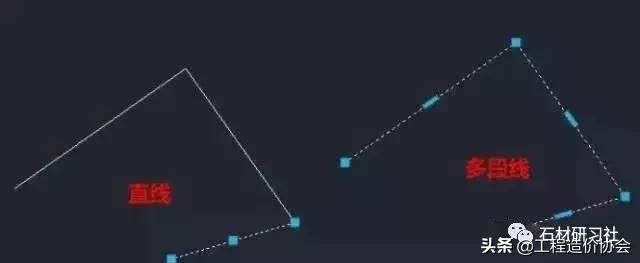
我们看多段线(PLINE)的图标就可以知道,多段线不仅可以由直线段组成,还可以有弧线段,因此多段线比直线多出很参数,下面我们就通过一个简单的实例来学习一下多段线的画法。
1、 单击多段线功能按钮:

绘制多段线或输入PL后回车,启动多段线绘制功能。
2、 在图形窗口中任意位置单击指定多段线的第一点,按F8打开“正交”功能,将鼠标上移一个任意距离,,输入“20”并回车,完成第一段直线的绘制。如下图所示。
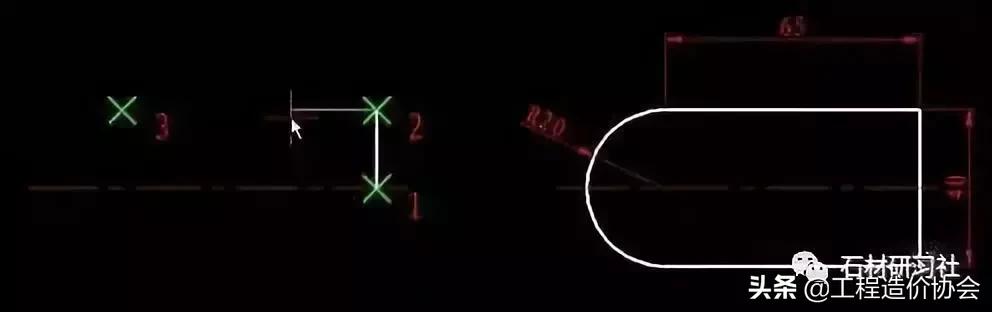
在很多情况下我们绘制的是水平和竖直的直线段,因此CAD提供了正交功能,可以在绘图或编辑时将光标方向锁定在水平和竖直方向。正交可以通过F8快速切换,也可以通过单击状态栏的正交按钮开关。
在绘图过程中除了可像前面介绍的输入相对坐标外,还可以用更快捷的输入方式,就是在用光标确定方向后,直接输入长度即可。、
3、 将光标向左侧移动,输入65,绘制第二条直线,如下图所示。
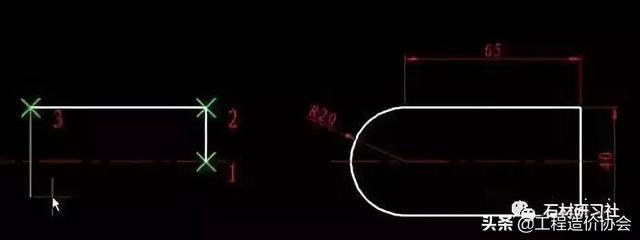
4、 下一步,我们将完成圆弧的绘制。输入“A”,回车,将原来的直线绘制模式改为圆弧模式。注意看命令行的提示,可以看出圆弧的绘制方法很多,这里输入“R”并回车,选择以半径的方式指定圆弧。

5、 输入半径“20”,回车,向下拖动光标,输入40,回车,完成圆弧的绘制。
6、 输入L,回车,切换会直线绘制模式,向右移动光标,输入65,回车,输入C,回车,将多段线闭合,最终效果如下图。
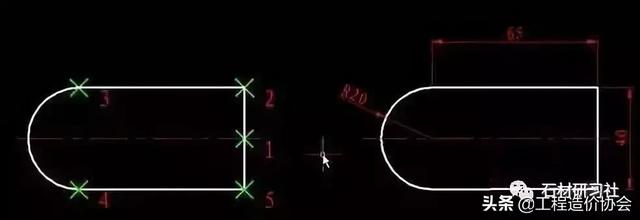
多段线除了跟直线和圆弧段绘制相关的参数外,还有宽度、半宽参数,这是多段线特有的参数,利用宽度参数我们可以控制多段线的显示和打印宽度,每条线段起点和终点可以设置不同的宽度,因此用多段线还可以绘制出箭头、梯形等效果,自己感兴趣的话不妨试试,这里就不再详细介绍了。
总结:上面通过一个实例简单介绍了多段线的绘制,重点介绍了直线段和弧线段绘制的切换,同时还介绍了正交和直接输入长度两种提高操作精度和速度方法。多段线的参数还有很多,在掌握了本节讲解的基本操作后,应该逐个尝试多段线的每个参数,深入了解各个参数的作用。
2、移动和旋转和复制
摘要:CAD绘图与手工绘图的最大区别就是可以方便修改和重复利用,而在CAD中使用得最多的修改方式就是移动、旋转和复制。
在实际设计过程中,对于一些重复使用的图形,以及一些需要调整位置和角度的图形,我们并不需要一一重新绘制,而是使用复制、移动和旋转功能来完成操作。复制、移动和旋转是CAD中进行图形修改不可或缺的工具。下面简单给大家讲解一下复制、移动和旋转的基本操作。
移动
就是将选定的图形从一个位置移动到新的位置。移动图形时需要确定的就是图形移动的方向和距离,确定方向和距离比较常用也是比较直观的方式就是制定一个基点和一个目标点,还一种方式就直接输入相对的坐标值(位移D)。
1、 在界面上单击移动按钮或输入M后回车,启动“移动”功能。命令行会提示让选择对象。
2、 通过点选或框选要移动的对象。选择完成后回车确认,软件会出现如下提示: 指定基点或 [位移(D)] <</span>位移>:
从提示我们可以看出此时有两种选择,一种是指定基点或输入位移值。如果在移动图形的时候有参考点,例如将移动图形的某个特征点对齐其他图形的某个特征点,或以其他图形的两个特征点为移动起点和目标点,这时我们就用基点方式。
如果我们明确知道图形移动的距离和方向,我们就可以采用位移的方式。CAD默认采用基点方式,也就是出现上述提示后我们就可以直接在图中捕捉图形的特征点或输入基点坐标。如果想用位移方式,直接回车或输入D回车都可以,然后输入相对坐标或极坐标就可以了。下面我们还是看一下最常用的基点、目标点的方式。
3、 在图中捕捉一点作为图形移动的基点。如下面的样图中我们选中了右侧的螺栓后,将捕捉中点1为移动的基点。

指定基点后软件会提示:指定第二个点或 <</span>使用第一个点作为位移>:
4、 捕捉中点2作为移动的目标点。指定后,您会发现,螺栓会被移动,而且点1与点2发生重合。至此,我们已经完成螺栓在轴承架上的装配,如下图所示。

旋转
是做什么就不需要解释了,旋转的常规操作非常简单,就是指定一个旋转的中心点(基点),然后设置旋转角度就可以了,下面通过一个简单的例子来学习一下旋转的功能。
1、 单击旋转按钮或者输入RO后回车,启动旋转功能。
2、 选择旋转对象并回车。
3、 根据提示指定旋转的基点,如下图所示。

指定基点后,随着光标的移动,您会看到,被选中的图形对象随之旋转。而且图形以上一步指定的基点为旋转中心,如下图所示。

4、 可以用鼠标单击以确定图形的旋转位置,也可以直接输入旋转角度。比如,我们可以输入“45”并回车,效果如下图所示。

复制
操作方法跟移动基本类似,只是选定的图形不动,在新的位置会复制出一份相同的图形。CAD复制默认是多重复制,也就选定图形并指定基点后,可以通过定位不同的目标点复制出多份来。
1、 单击复制按钮或输入CO后回车。
2、 选择需要复制的对象并回车。
3、 指定基点。
4、 指定目标点。在指定插入点之前移动光标,复制的图形会随光标一起移动。如下面的例图中1为基点,2为目标点。
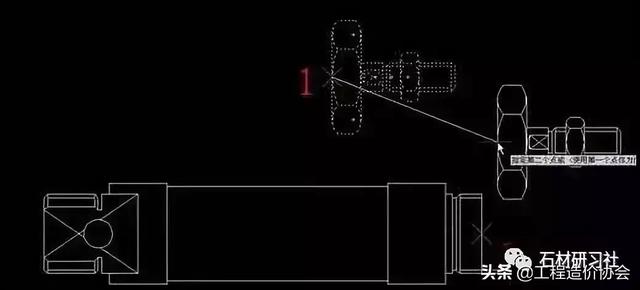
5、 复制完第一个后,我们可以继续移动光标将图形复制到其他位置,如下图所示。
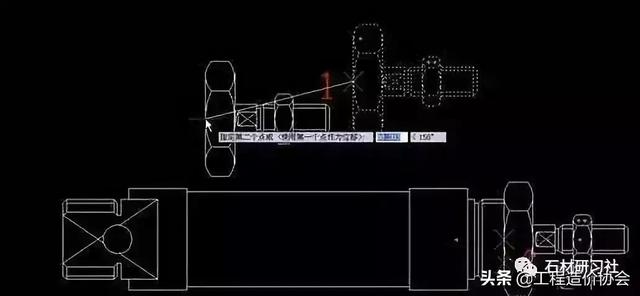
如果不需要再进行复制,按空格或回车结束复制命令。
如果你在操作的过程中注意观察命令行的话,你会看到旋转命令也有复制选项,也就是在旋转的同时可以复制图形,此外旋转还有参考R选项,可以参考图中其他图形的角度进行旋转。在浩辰CAD中旋转还有多重复制选项,旋转时不仅可以复制多个,还可以模拟环形阵列的效果。浩辰CAD和AutoCAD高版本复制还增加了等距、等分、沿线等多重复制功能。在完成基本操作练习后,不妨将这些选项都试试。
总结:本节介绍了最常用的三种编辑功能:移动、旋转和复制,这几个命令虽然简单,但在实际操作中如何选择基点、目标点,如何利用其中的选项,对提高操作也非常重要。
注:文图来源于网络整理
- 秋刀鱼的烧法大全(每种都简单美味)
- 为什么现在喜欢在网上聊天(为什么现在人喜欢在网上聊天)
- QQ语音如何转发(v7)
- 大苦菜和小苦菜图片(认识3种以上必是生长在农村)
- 菩提老祖和鸿钧谁厉害(实力不分上下)
- 如何在一个月左右减肥20斤(亲身经验告诉你)
- 核苷肽功效(猪场危害最大)
- 如何查询美国的外观专利申请(亚马逊外观专利怎么查)
- 空调突然显示化霜是怎么回事(空调预热化霜是怎么回事)
- 下半年全国计算机一级报名时间(各地时间一图汇总)
- 男人最喜欢听女人喊什么称呼(男人叫对了)
- 做手绢教程(DIY一块属于自己手帕)
- 文明6无限加载怎么办(无限载入怎么办)
- 海上天气哪个最准(会自动扶正的轮船你见过吗)
- 五金车间主任的年终总结(车间主任个人年终述职报告范文2021)
- 吐司做披萨好吃吗(香酥掉渣又拉丝)
- 佛珠手串结尾伸缩结编平结法视频(简约又漂亮)
- 苹果手机电池90%和100%续航差多少(iPhone电池健康看80和100有什么区别)














