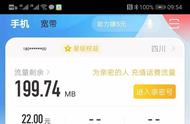wps文字首字下沉2行怎么设置(计算机二级海报模拟题讲解)
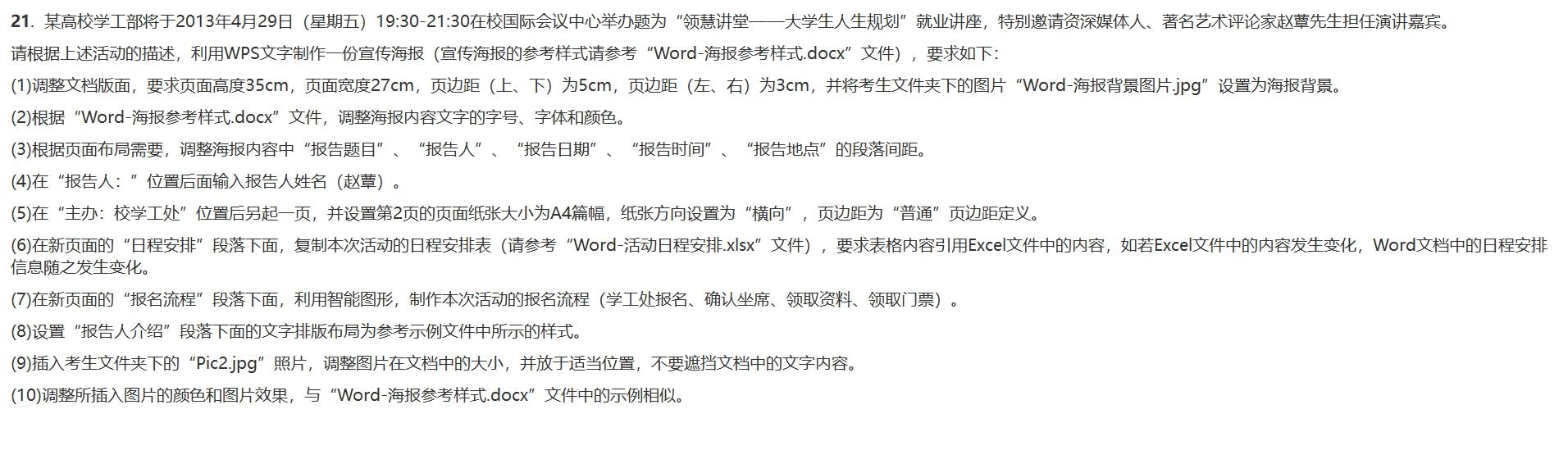
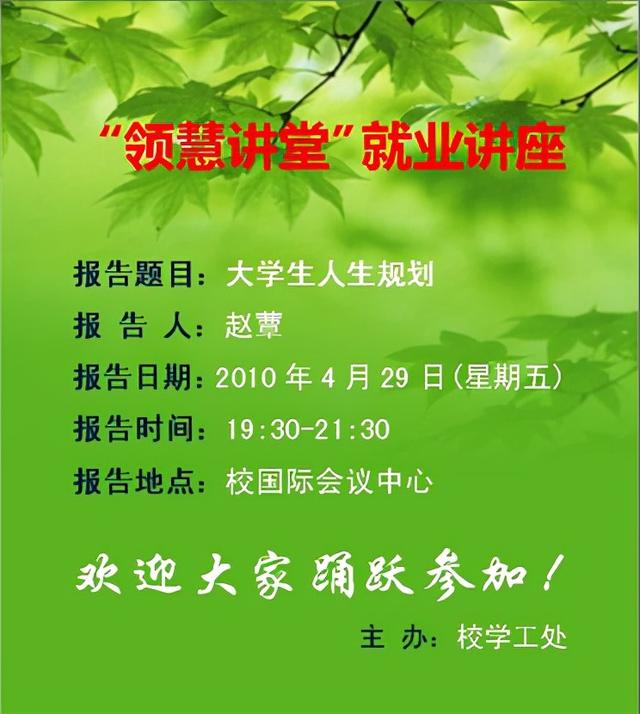
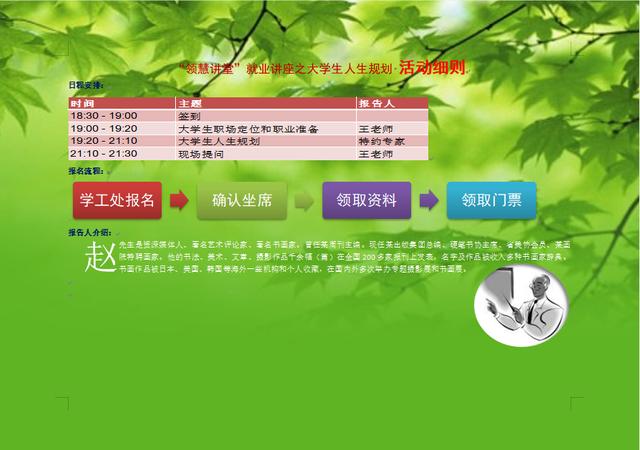
(1)【操作步骤】
步骤1:设置页面格式。
1、打开考生文件夹下的“Word.docx”。
2、切换到“页面布局”选项卡,单击页面设置对话框启动器按钮,弹出“页面设置”对话框,切换至“页边距”选项卡,在“上”和“下”微调框中都设置为“5厘米”,在“左”和“右”微调框中都设置为“3厘米”,单击“确定”按钮。
3、切换至“纸张”选项卡,在“高度”和“宽度”微调框中分别设置“35厘米”和“27厘米”。
步骤2:设置页面背景。
1、在“页面布局”选项卡下,单击“背景”下拉按钮,在弹出的下拉列表中选择“图片背景”命令,弹出“填充效果”对话框。
2、在对话框中切换至“图片”选项卡,单击“选择图片”按钮,打开“选择图片”对话框,从考生文件中选择“Word-海报背景图片.jpq”,单击“打开”按钮,返回到“填充效果”对话框,单击“确定”按钮。
(2)【操作步骤】
步骤1:根据“Word-海报参考样式.docx”文件,选中标题“'领慧讲堂"就业讲座”,切换到“开始”选项卡,将“字体”修改为“微软雅黑”,“字号”为“48”号,“字体颜色”为“标准色-红色”,单击“段落”组中的“居中”按钮。
步骤2:根据“Word-海报参考样式.docx”文件,按同样方式设置所有正文部分的字体和颜色。
说明:题目中并未指明且体的字体。字号和颜色,直考时候也不会明确给出,在操作时注意对照参考样式,与原来默认的有所区分即可。例如,原文档中字体是颜色,设置为其他颜色就可以了。操作步骤只提供了其中一种设置方式。
(3)【操作步骤】
步骤1:同时选中“报告题目”、“报告人”、“报告日期”、“报告时间”、“报告地点”这几段文字,单击“开始”选项卡下的段落对话框启动器按钮,弹出“段落”对话框
步骤2:在“缩进和间距”选项卡中的“间距”组中分别设置“段前”和“段后”的数值(例如均设为“1.5行”)。
步骤3:参考“Word-海报参考样式.docx”文件,设置合适的行距、首行缩进、段落对齐方式等。
(4)【操作步骤】
步骤:在“报告人:”位置后面输入报告人姓名“赵蕈(xun)”。
(5)【操作步骤】
步骤1:将鼠标置于“主办:校学工处”位置后面,切换到“页面布局”选项卡,单击“分隔符”下拉按钮,在下拉列表中选择“下一页分节符”,即可另起一页,并进行了分节。
步骤2:选择第二页,切换到“页面布局”选项卡,单击页面设置对话框启动器按钮,弹出“页面设置”对话框。切换至“纸张”选项卡,选择“纸张大小”选项中的“A4”选项.
步骤3:切换至“页边距”选项卡,选择“纸张方向”选项下的“横向”选项,单击“确定”按钮。
步骤4:单击“页面布局”选项卡下的“页边距”下拉按钮,在弹出的下拉列表中选择“普通”。
(6)【操作步骤】
步骤1:打开“Word-活动日程安排.xlsx”,选中表格中的A2:C6单元格,按“Ctrl C”组合键,复制所选内容。
步骤2:切换到“Word.docx”文件中,将光标至于“日程安排:”段落下方的空行中,切换到“开始”洗项卡,在“剪贴板”组中单击“粘贴”下拉按钮,在下拉列表中选择“选择性粘贴”按钮,弹出“选择性粘贴”对话框。单击“粘贴链接”前的单选按钮,在“作为”下方选择“WPS表格 对象”。
步骤3:单击“确定”按钮后,若更改“Word-活动日程安排.xlsx”文件中的内容,则Word文档中的信息也同步更新。
(7)【操作步骤】
步骤1:将光标置于“报名流程”段落下方的空行中。切换到“插入”选项卡,单击“智能图形”按钮,弹出“选择智能图形”对话框,选择“基本流程”。单击“确定”按钮.
步骤2:默认有3组图形,选择最后一组图形,在“设计”选项卡下,单击“添加项目”下拉按钮,在下拉列表中选择“在后面添加项目”。将在最后一个图形右侧添加一个新的图形,这样就变成了4组图形。
步骤3:在矩形框中输入相应的流程名称,并适当调整智能图形的大小,使其内容保持在一页内。
步骤4:选中智能图形,在“设计”选项卡下,单击“更改颜色”下拉按钮,在弹出的下拉列表中选择一种合适的颜色并选择一种合适的样式。
(8)【操作步骤】
步骤1:选中“报告人介绍”下方的段落文字,单击段落对话框启动器按钮,在弹出的“段落”对话框中,在“缩进”组中设置“特殊格式”为“首行缩进”,“度量值”为“2字
符
步骤2:将光标置于该段落中,切换到“插入”选项卡,单击“首字下沉”按钮,弹出“首字下沉”对话框。
步骤3:在“位置”组中选择“下沉”,单击“选项”组中的“字体”下拉列表框,选择“ 中文正文”选项,“下沉行数”微调框设置为“3”,单击“确定”按钮。
(9) 【操作步骤】
步骤1:将光标置于文档中,切换到“插入”选项卡,单击“图片”按钮,在下拉列表中单击“本地图片” 弹出的“插入图片”对话框中选择考生文件夹下的“Pic2.jpg”,单
击“打开”按钮。
步骤2:选中图片,切换到“图片工具”选项卡,单击“环绕”下拉按钮,在下拉列表中选择“四周型环绕
步骤3:选择图片,放置到最后一段的最右端,注意不要遮挡到文档中的文字内容。
(10)【操作步骤】
步骤1:选中图片,在“图片工具”选项卡,单击“颜色”下拉按钮,在下拉列表中选择与参考样式相似的 “灰度”
步骤2:在“图片工具”选项卡,单击“图片效果”下拉按钮,选择“阴影-内部”中的“内部右上角”。单击“裁剪”下拉按钮,选择椭圆。
步骤3:单击“保存”按钮,关闭所有与考试相关的文件或文件夹。
- 怎么看自己qq音乐的绿钻剩余时间(QQ音乐绿钻那些事儿)
- lol德莱文出装符文(非主流符文还能让他这么强)
- 优酷怎样开通永久会员(优酷这操作)
- 王者荣耀有没有120帧率模式(打不了王者高帧模式)
- 陌生人微信付款后如何联系(一看就会的六个微信隐藏绝技)
- 水貂毛衣掉毛严重怎么处理(毛衣老往上跑怎样处理)
- 我的世界里怎么养羊驼(如何驯服和繁殖羊驼)
- 手擀生日面条创意做法(全家享佳味#无敌•童趣生日面)
- 香煎鸭(#健康甜蜜烘焙料理#完胜西餐厅美食~香煎鸭肉)
- 小米平板买什么最合适(小编告诉你)
- 如何缩小颧骨最佳方法(几个小窍门)
- 买菜方法诀窍是什么(个个新鲜水嫩)
- 迷你世界家园币要在哪里获得(学会这3招)
- 墨尔本大学目前世界排名(墨尔本大学世界排名)
- 司考需要什么条件(2022年国家统一法律职业资格考试公告)
- ie浏览器一直停止工作怎么办(ie浏览器停止工作问题解决方法)
- 约克圣约翰大学怎么申请本科(申请圣约翰大学本科生需要做哪些准备)
- 做牛肉香菇酱的方法(香菇牛肉酱配方及详细比例做法)