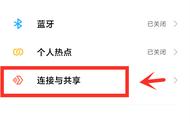在邮件正文里添加表格(UiPath如何在邮件正文中增加表格)
在发送邮件的过程中我们经常会将表格放在邮件的正文中,那么怎么用UiPath来实现这个功能呢?表格与文字的格式不同,用文字的格式自然无法识别表格,UiPath给出的解决方案是:将邮件正文的内容Html(超文本标记语言)化,html显然比一般的文本要高级,具体的实现步骤如下:
1.新建一个序列流程并取名,在“活动”栏搜索“Excel”;
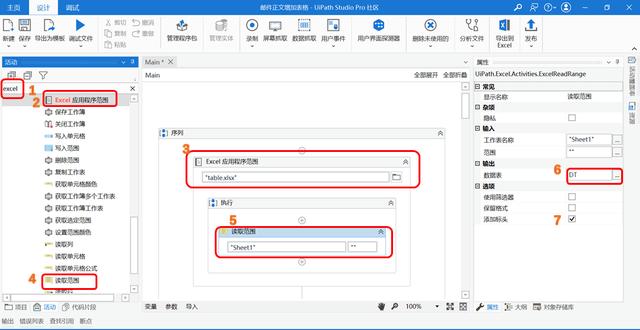
2.选择“Excel应用程序范围”;
3.拖入到序列中输入需要发送的excel文件路径及名称,置于英文引号下,或者通过文件夹找到相应的文件选择即可。如果该文件打开或编辑时需要密码通过,则在“属性”>“文件”选项内填入并置于英文引号内即可;
4.选择“Excel应用程序范围”中的“读取范围”并拖入到序列中;
5.确认需要读取的excel页面及范围;

6.在“属性”栏输出数据表中,右键新建变量,并取名DT;
7.在“属性”栏选项中选中“添加标头”;
8~13.在“活动”栏搜索“创建文件”,拖入到序列,确认存储的路径,在“属性”栏名称行,右键新建变量,并取名bodypath;点击“变量”,填入默认值“body.txt”;

14~17.在“活动”栏搜索“序列”,拖入到流程中,再搜索“附加行”,拖入到序列中,文本行编辑:"<html><body><table border = 1>",在属性栏编辑:选择False,文件名行bodypath(输入body在下拉菜单选择);
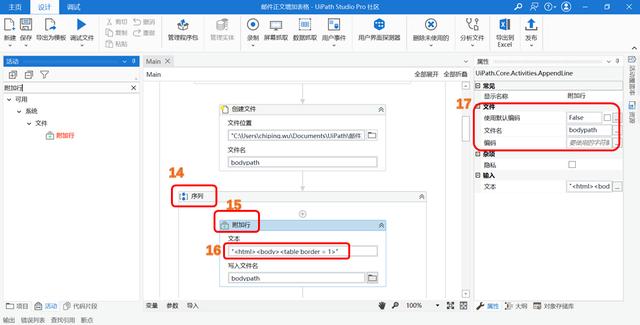
18~20.在“活动”栏搜索“序列”,拖入到流程中,再搜索“附加行”,拖入到序列中,在属性栏编辑:选择False,文件名行bodypath(输入body在下拉菜单选择),文本输入"<tr>";

21~24.在“活动”栏搜索“遍历循环”,拖入到流程中,分别输入col/DT.Columns(“属性”杂项中TypeArgument选择:System.Data.DataColumn);然后在“活动”栏搜索“附加行”,拖入到正文中,文本栏编辑:String.Format("<th>{0}</th>",col.ColumnName);在属性栏编辑:选择False,文件名行bodypath(输入body在下拉菜单选择);

25~28.在“活动”栏搜索“附加行”,拖入到流程中在属性栏编辑:选择False,文件名行bodypath(输入body在下拉菜单选择),文本输入"</tr>";

29~34.在“活动”栏搜索“序列”,拖入到流程中,再搜索“每一行”,拖入到序列中,分别输入:CurrentRow/DT(先前数据输出变量,输入D,从下拉菜单选择DT);再搜索“附加行”,拖入到正文中,在属性栏编辑:选择False,文件名行bodypath(输入body在下拉菜单选择),文本输入"</tr>";
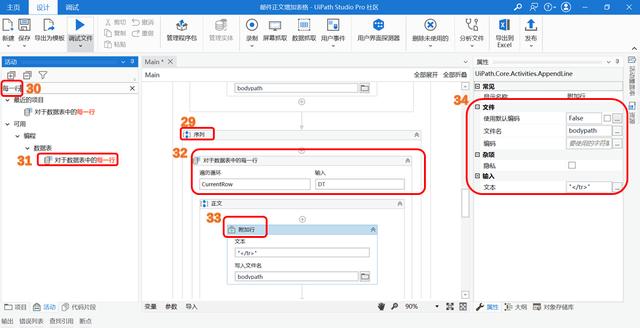
35~39.在“活动”栏搜索“遍历循环”,拖入到流程中,分别输入col/DT.Columns(“属性”杂项中TypeArgument选择:System.Data.DataColumn);然后在“活动”栏搜索“附加行”,拖入到正文中,文本栏编辑:String.Format("<td>{0}</td>",CurrentRow(col.ColumnName).ToString);在属性栏编辑:选择False,文件名行bodypath(输入body在下拉菜单选择);

40~43.在“活动”栏搜索“附加行”,拖入到流程中在属性栏编辑:选择False,文件名行bodypath(输入body在下拉菜单选择),文本输入"</tr>";

44~47.在“活动”栏搜索“附加行”,拖入到流程中在属性栏编辑:选择False,文件名行bodypath(输入body在下拉菜单选择),文本输入"</table></body></html>";

48~51.在“活动”栏搜索“读取”,选择“读取文本文件”,拖入到流程中在属性栏编辑:文件名行bodypath(输入body在下拉菜单选择),输出位置栏右键新建变量取名body;
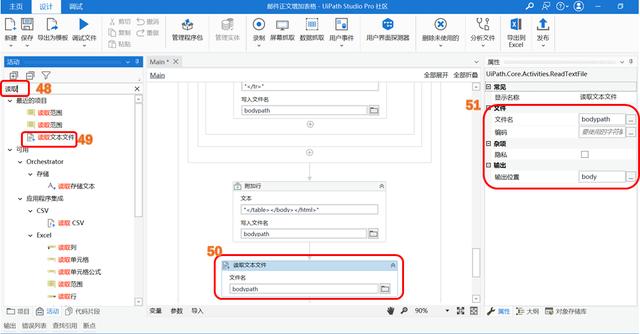
52~56.在“活动”栏搜索“outlook”,选择“发送Outlook邮件消息”,拖入到流程中;目标输入接收人邮箱,放置在英文引号间;标题输入邮件标题,放置在英文引号间;正文编辑:"Hi,All,<br/>" body "<br/>BR<br/>姓名";再在属性栏勾选“正文是Html”即可。
备注:Html正文中"<br/>"代表换行,需要其他信息直接在正文编辑即可。

调试运行后,即可以将表格在邮件正文中展示了,试试吧。
,- 黑户可以分期买手机吗(办手机分期有什么要求)
- 论文的查重率多少能过(论文查重率多少算合格)
- 大学生涯规划职业素养(关于规划的一些建议)
- 癌自愈的10大征兆(真相是···)
- 怎么样缓解发烧(也可以缓解感冒症状)
- 江小白的48个语录(发朋友圈人气超高)
- 用嘴巴呼吸对脸型的影响(不仅影响外在形象与颜值)
- 深海迷航蛇菇洞在哪个位置(《深海迷航》中后期简单攻略助你通关)
- taptap怎么改地区日本(「游戏杂谈」日本主机游戏的时代与变更)
- 11朵粉玫瑰加满天星代表什么意思(谁说摩羯座女生不好追)
- 重阳节是每年的几月几日(重阳节的发展与历史演变)
- 洋葱炒猪大肠的做法大全(保证剩不了)
- 现在的女生为什么买房子(女孩子为什么要买房子)
- 番石榴干叶泡水喝的功效与作用(番石榴叶哪些人不能服用)
- 滴滴车主注销不了账户(还强制留着司机的信息)
- 回到农村创业做什么好(回农村做这5个生意)
- 电鳗为什么要蹦起来放电(你可得小心了)
- 余额宝冻结资金怎么取出来图片(冻结的钱转出取出来方法)