excel图表和数据条(用好条件格式)
每天花3分钟,学一篇Excel技巧,一年下来,你可以成为办公室里面的大表哥,同事都夸你厉害,今天我们来分享用条件格式快速对图表进行美化
1、使用数据条如果同样一个图表,你的同事只会做成左边的样式,全是数据,而你只需要优化一丢丢,做成右边的样式,图表可视化一目了然

从左边到右边,我们要做的步骤就只有两步,第1步:选中数据区域,然后在开始选项卡下,点击条件格式,点击数据条,然后选择一种数据条
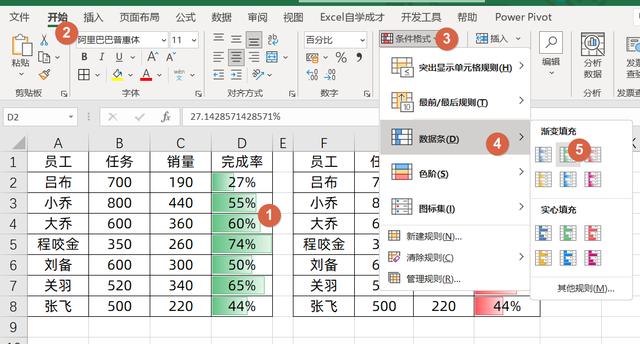
因为默认数据最大值会占满全格,所以74%也占满了全格,如果我们需要数据条只填充到74%,则需设置第2步,点击管理规则
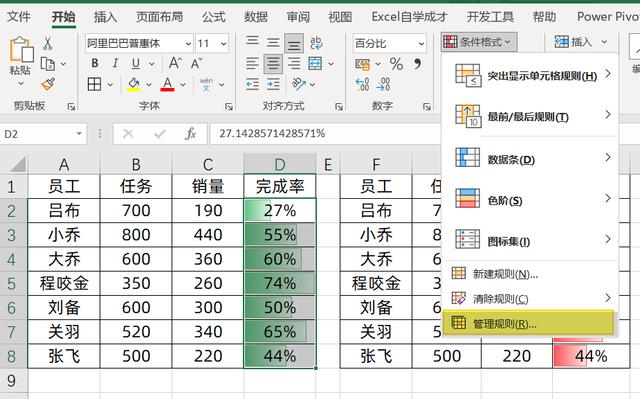
将最大值,改成数字1,如下所示

最终我们的74%就不会占满所有单元格的填充色了

一份两个月的比较表,从左边到右边只需要简单

我们选中数据区域,然后在开始选项卡下,选择图标集,选择箭头图标集,这个时候我们的数据就会加上箭头了,但是这个时候的箭头不是根据数值来的,我们还需要进行设置
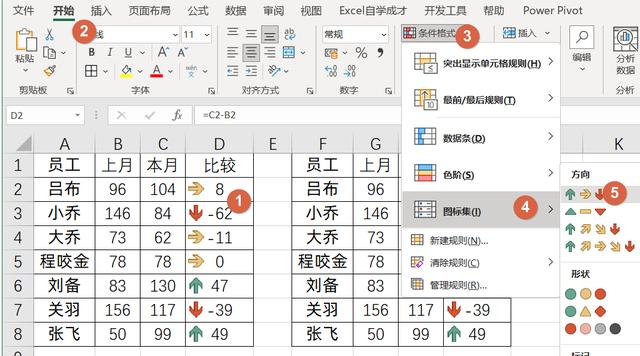
我们同样的点击管理规则,
我们将黄色区域进行修改,当数字大于0时,显示向上箭头,当数字大于等于0时,平行箭头,当数字小于0时,下降箭头,如下设置
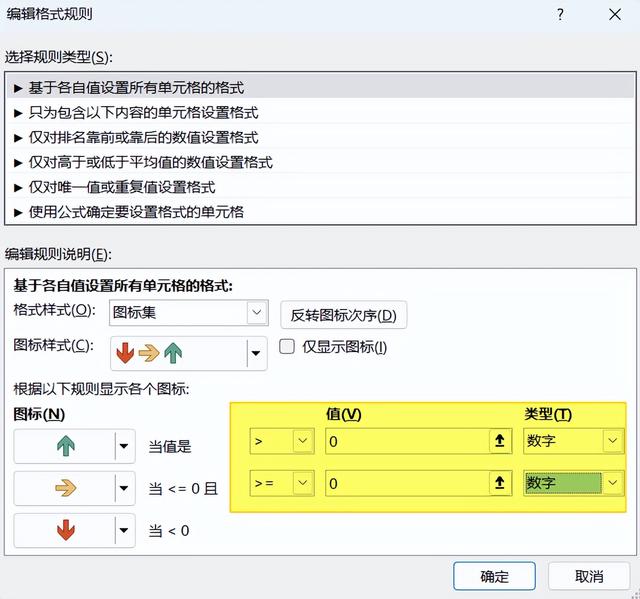
最终就可以得到我们想要的结果了

好,关于条件格式的这2个小技巧,你学会了么?自己动手试试吧!
,
推荐内容
热门内容
- 三丝煎饼做法大全家常(健康美味不重样)
- 麻食的家常做法简单(手指一搓变花样)
- 想做一名创客吗秘籍在这里(一份独家秘笈免费分享给你)
- 做冰糖桔子水和白糖的比例是多少(冰糖金桔的做法)
- 广州市最值得去的景点是哪里(广州著名景点有哪些)
- 最新英国曼彻斯特大学世界排名(QS前30名校曼大居然可以免语言保录取)
- 哪些孩子容易被校园暴力(这四类学生最容易遭到校园霸凌)
- baby前面加个老字什么意思(我给你取个花名)
- dnf结婚怎么结100版本(免费送三个满属性婚房)
- 迷你世界怎么登录(v1)
- 绝地求生刺激战场空头怎么做(在线等)
- 六个必须学会的穿搭技巧(衣服多昂贵都没用)
- 高考为何不统一全国试卷(高考为什么不能全国统一试卷)
- 肉片炒秋葵的家常做法(秋葵炒肉片#太太乐鲜鸡汁中式#)
- 夜班兼职一天工资多少(不够开支)
- Wu2198新浪博客微博(微博女股神wu2198真实身份)
- 四有好教师的主要内容(什么是四有老师)
- 票据贴现利息如何算(票据贴现利息怎么算)
热门文章
热门句子
















