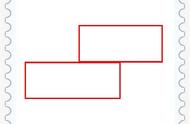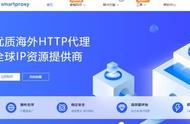cad打印设置怎么设置线宽(cad怎么单独改一根线的线宽-只需简单的操作轻松调线宽)
在cad的图纸绘制中,线是构成我们图形的基本,特别是通过线条粗细大小的设置,可以让我们自由绘制别具一格的好看图形,所以线宽的设置对绘图表达有着重要的作用,同时对绘图制图工作的效率提升也很重要,让后续的审批打印不会出太大的问题,下面小编就来介绍修改线宽的方法,新手小白们走过路过可千万不要错过了哟!

cad怎么单独改一根线的线宽:
准备工作
①电脑
②下载软件:【彩虹办公】、【Autocad】、【CorelCAD】任意选择一款
③学习看下文
【彩虹办公】cad线宽调整方法汇总
第一种:直接修改
在【彩虹办公】软件上打开【CAD编辑】,接着进入编辑页面,然后点击工具栏上线宽功能,打开直接对线宽进行修改的下拉选项框,我们可以直接下拉进行选择,但是缺点就是只能选择下拉选项框里有的线宽数值。

第二种:打开特性栏修改
在绘画区鼠标点击右键,然后现在特性,这样特性栏就会在绘画区右边显示出来;
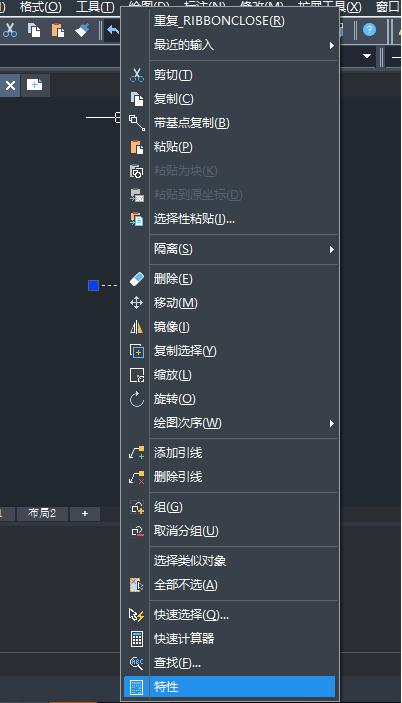
我们再对线宽进行修改即可以了,但是这个方法的缺点和上面的一样,不能自定义线宽。
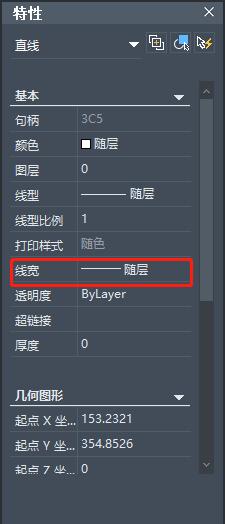
第三种:通过PEDIT命令修改
我们画一条直线,之后在命令区输入:PEDIT(PE),并按回车键确认;
接着命令区提示“选择的对象不是多段线. 将它转化吗?”时,我们输入Y,回车;
接着,再输入:W,回车;最后,在命令区提示“输入所有分段的新宽度”时,输入我们要的线宽大小,这里我们输入20,这样线的宽度就修改完成啦。
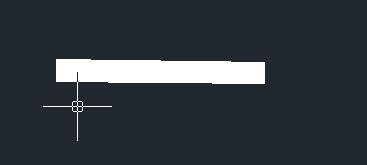
这个方法的优点就是可以对线宽进行自定义设置。
第四种:通过图层修改
修改CAD的线宽,一般是可以直接在所对应的图层进行修改。打开图层设置管理器,在下图所示的位置,就可以对线宽进行修改;
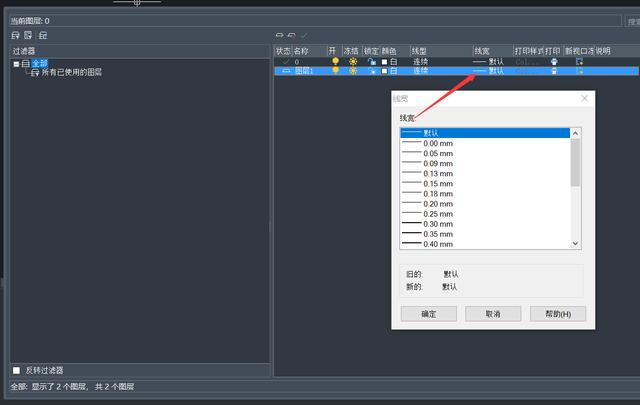
在这里设置完线宽后,使用相关图层进行图纸绘制的时候,线宽会自动适配,当在CAD中设置显示对象线宽的时候就可以显示出来了。
【Autocad】cad线宽调整方法
第一步、进入【Autocad】,点击菜单左侧的多段线:
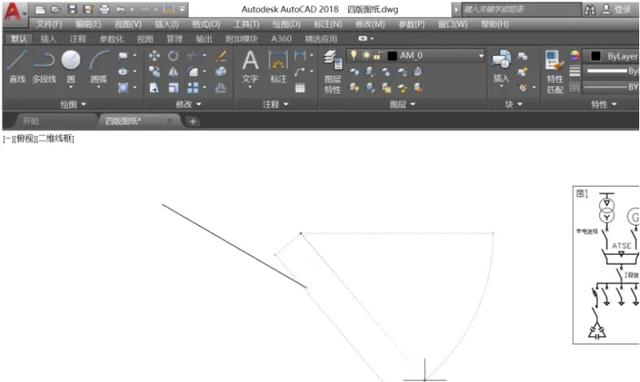
第二步、按下W,回车,系统会提问线宽。填入0.1:
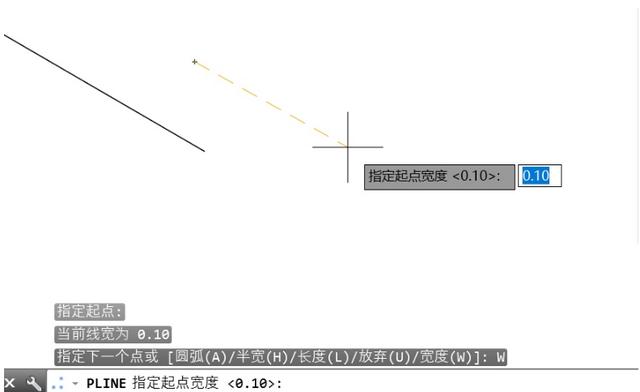
第三步、回车后系统会询问末端线宽,填入0.1,再次回车。然后绘制整根线:
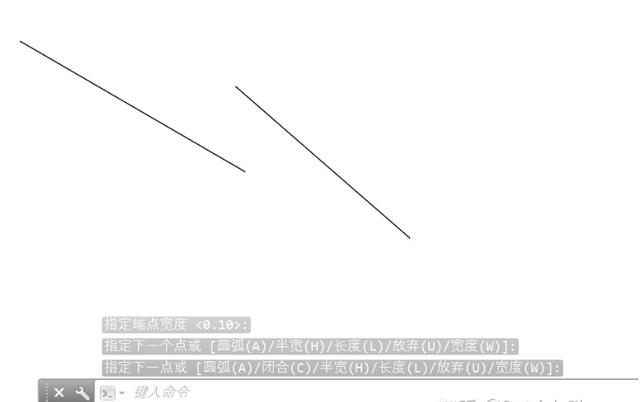
第四步、上面图中的线宽就是0.1的。
【CorelCAD】cad线宽调整方法
第一步、找到“工具”菜单——“选项”命令。
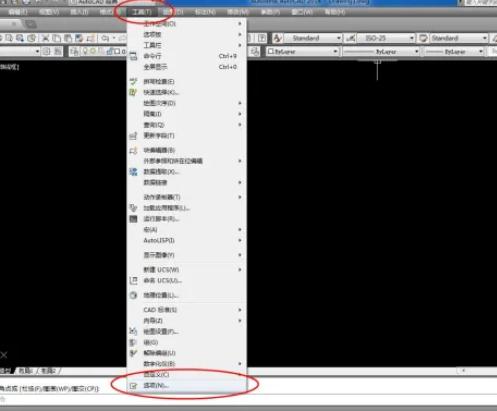
第二步、“选项”对话框中单击“打印和发布”选项卡,单击“打印样式表设置”按钮。
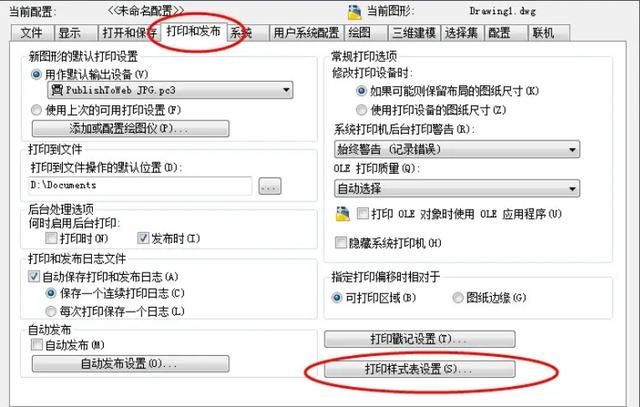
第三步、打印样式表设置”对话框中单击“添加或编辑打印样式表”
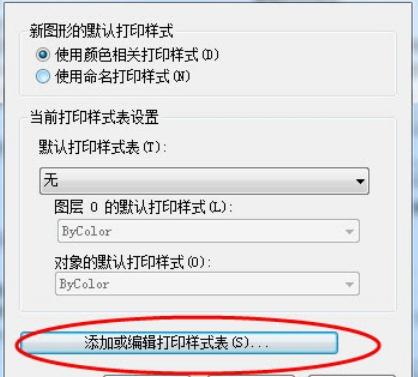
第四步、在打印样式表文件中选择要编辑的文件(建议复制一个副本再编辑),双击打开。
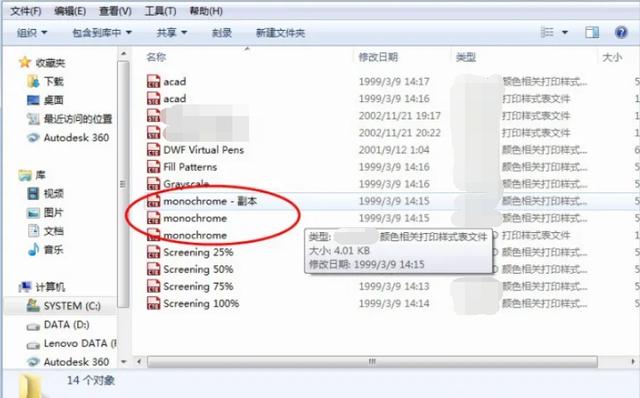
第五步、“打印样式表编辑器”中单击“表视图”(或表格视图,均可),
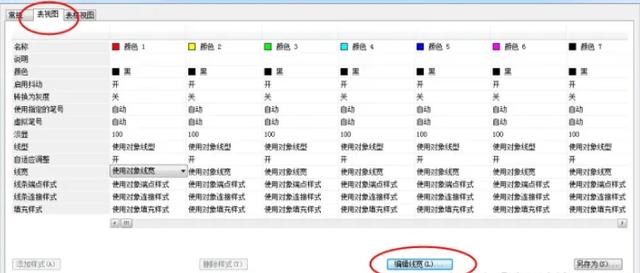
第六步、“编辑线宽”对话框中,单击“编辑线宽”,并输入需要的数值。
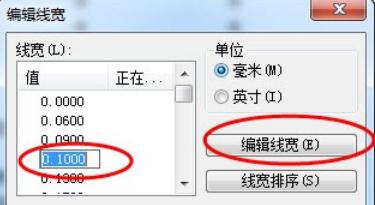
第七步、可以输入任何您需要的数值。将不同颜色选择不同的线宽。
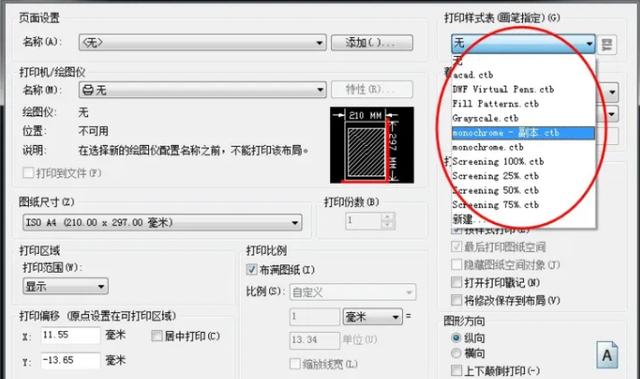
第八步、此时,您将用颜色来控制线宽,而非图层控制线宽。所有的图形在出图的时候,将会按照它的颜色对应的宽度出图。
第九步、不要忘记,在“打印”对话框中,一定要将“打印样式表”选择为您刚刚自定义的文件。
综上所述,利用【彩虹办公】软件演示的cad线宽调整方法比较详细,而【Autocad】、【CorelCAD】操作比较简单,想要认真全面学习的话,小编建议大家下载【彩虹办公】软件进行使用,这样效率会更高,当然你要是简单的学习,随便解决问题的话,这三种软件都可以下载使用,你怎么方便怎么来,更多的办公软件使用方法,点击关注作者即可免费学习哦。
,- 更换日光灯管需要注意事项(真的吗)
- 怎样7天练出好声音(唱出天籁之音)
- 描写春天的比喻句有哪些短句(拟人句和排比句)
- 月亮星座查询表代表什么(大叔给你整理好啦)
- 王者荣耀法师铭文搭配技巧(该如何应对博学者之怒的降温)
- 成都填充下巴哪个便宜(毁容之痛)
- 睡觉憋尿小妙招(柒大夫小技巧——如何快速憋尿)
- 象棋残局第二十九局怎么破(列手炮直车破补士角炮)
- 玻尿酸正确使用方法(正确的使用方法让效果事半功倍)
- 夜跑可以减肥吗需要多长时间(晚上跑步有助减肥吗)
- 故宫180只宫廷御猫名字(探索御猫的历史故事)
- 电脑桌面工作计划壁纸(你见过这么拼的人吗)
- 如何查看粘贴历史记录(剪切的东西不见了怎么找回来)
- 到底该学英式还是美式(选择哪个好)
- 山影仙人掌的养殖方法(山影仙人掌的养殖方法)
- 申通快递没有单号怎么查询信息(中通)
- 快速去除泡沫胶的方法(超简单)
- 饿了么已评价的订单怎么修改(上海名校大学生转行做外卖骑手)